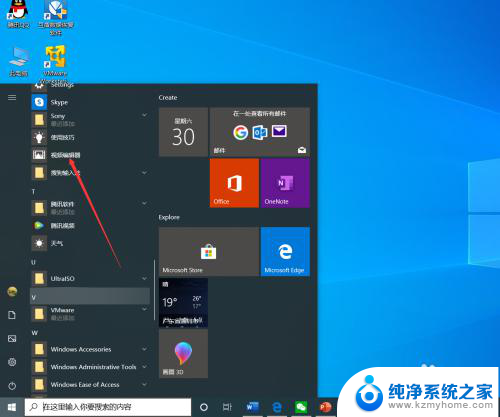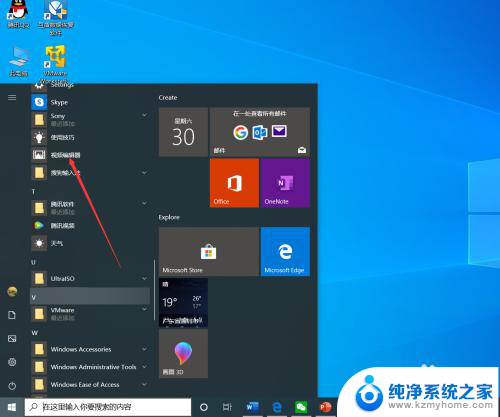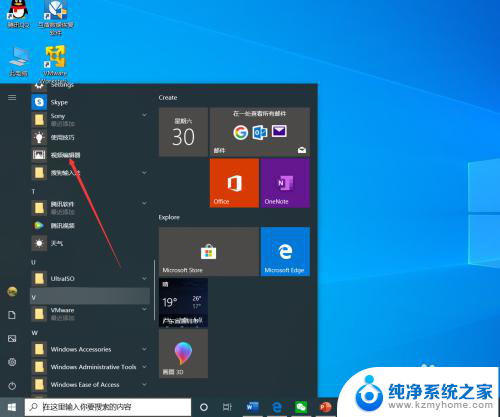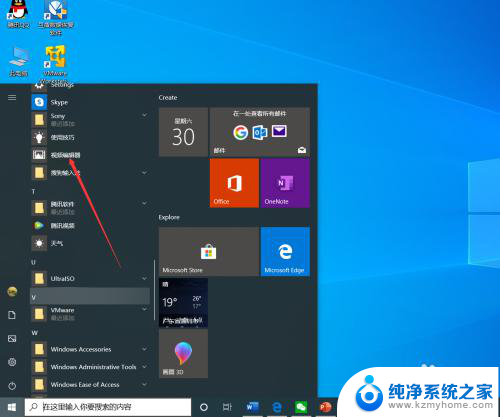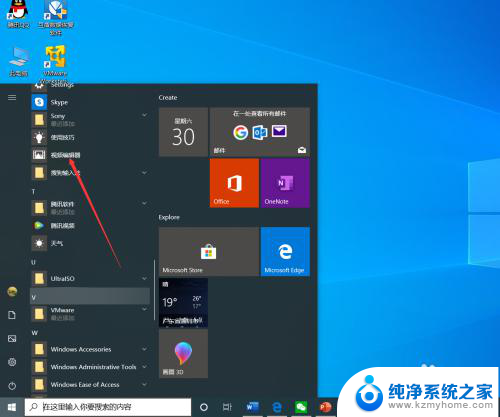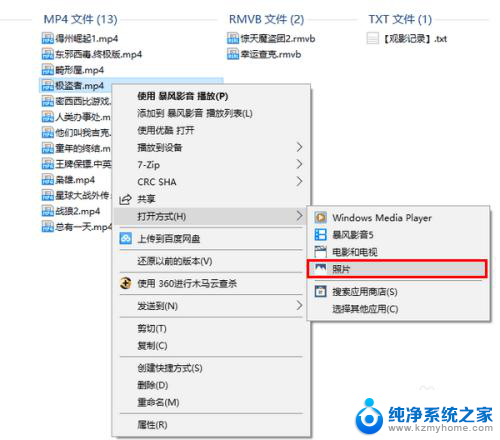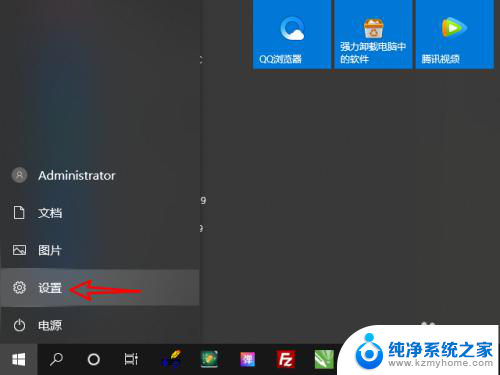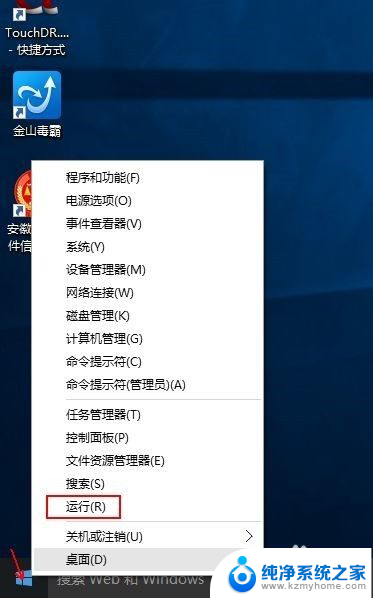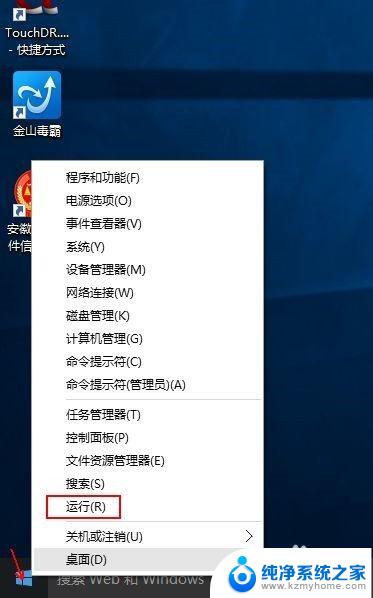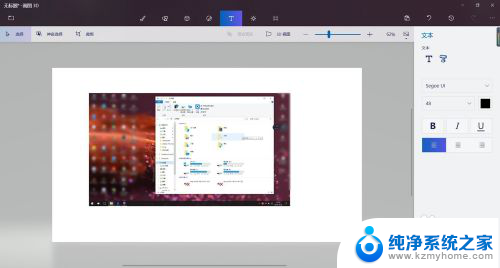电脑截视频怎么截 win10自带工具如何剪切视频
在如今的数字化时代,视频已经成为我们日常生活中不可或缺的一部分,无论是在工作中还是在娱乐休闲时,我们经常需要使用电脑截取和剪切视频来满足不同的需求。而在Windows 10操作系统中,自带的截屏工具和视频剪切工具无疑为我们提供了便利和效率。本文将探讨如何利用Win10自带工具来截取和剪切视频,为您提供一种简单而高效的方式来处理视频素材。无论您是初学者还是有经验的用户,本文将为您提供详细的操作步骤和技巧,帮助您轻松完成视频的截取和剪切任务。
操作方法:
1.电脑开机后,点击“开始—视频编辑工具”。
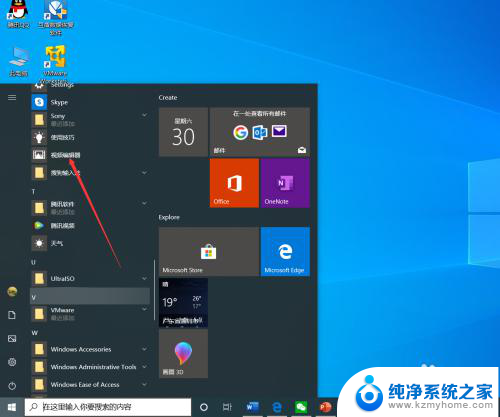
2.进入视频项目界面后,点击“新建视频项目”。
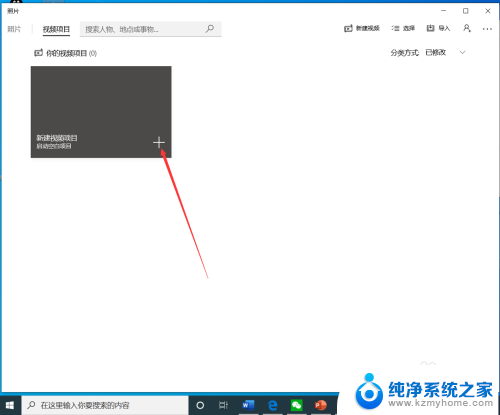
3.点击后,在弹出的界面输入视频项目名称,然后点击“确定”。
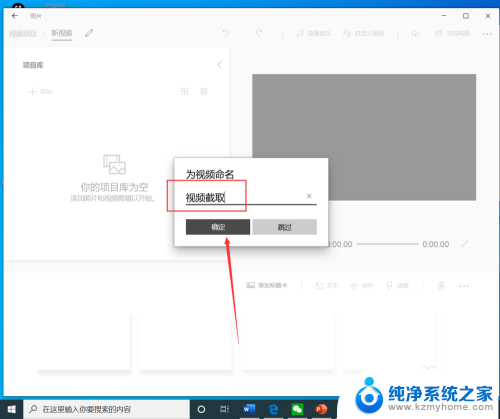
4.点击后,在项目库界面点击“添加”。
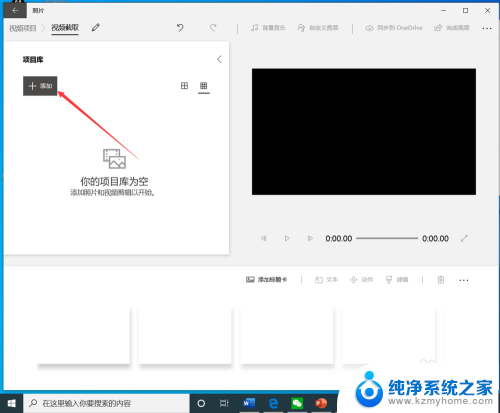
5.点击后,在弹出的打开界面选择需要裁剪的视频,然后点击“打开”。
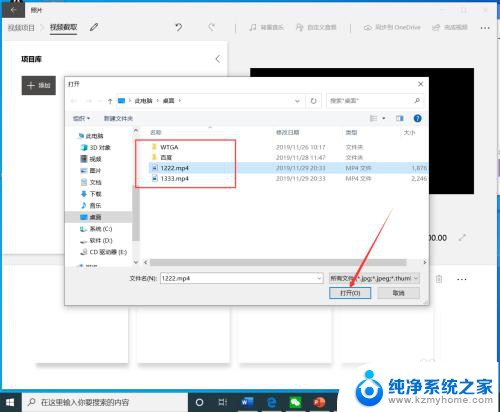
6.选择视频后,将视频拖动到下方的编辑栏。
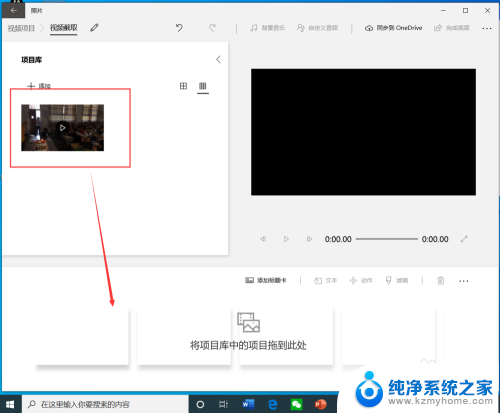
7.拖动视频后,点击工具栏的“裁剪”。
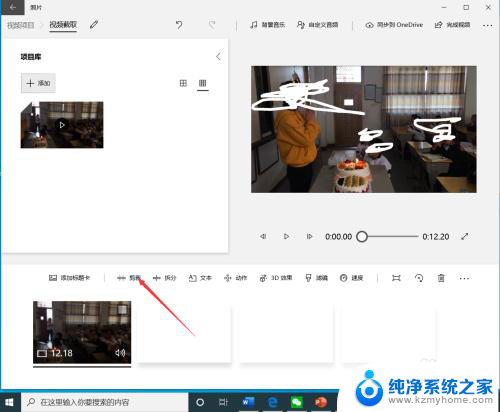
8.进入裁剪界面后,选择裁剪时间段,然后点击“完成”。
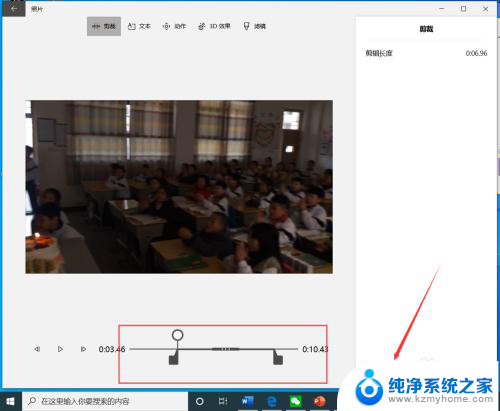
9.点击后,返回到视频截取界面,点击右上角的“完成视频”。
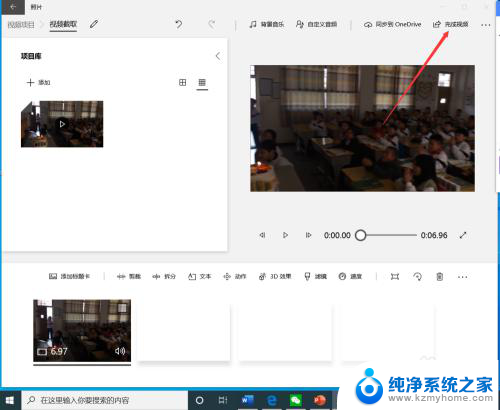
10.点击后,在弹出的完成你的视频界面选择视频质量。然后点击“导出”。
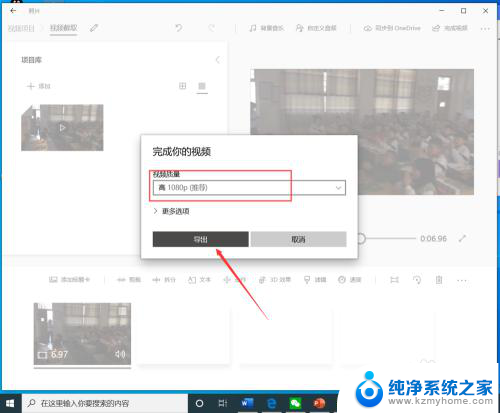
11.点击后,在弹出的界面选择视频保存路径和名称,然后点击“导出”。
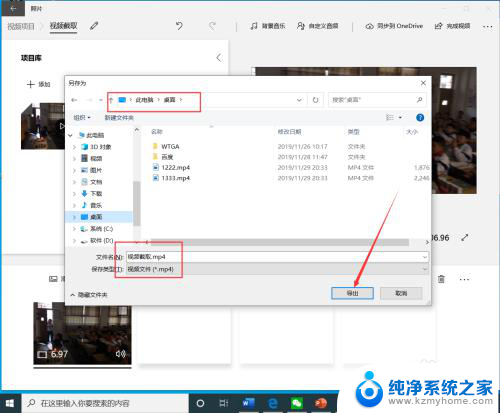
12.等待导出完成后,就可以看到裁剪完成的视频了。

以上就是电脑截视频的全部内容,有需要的用户可以按照以上步骤进行操作,希望能对大家有所帮助。