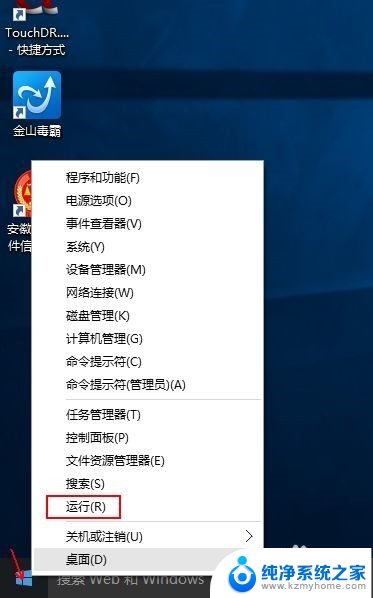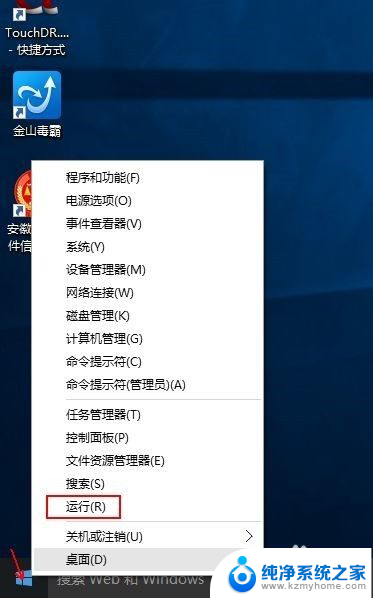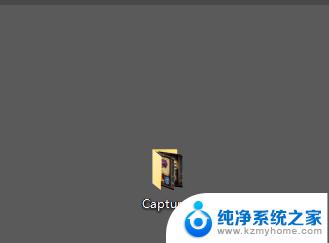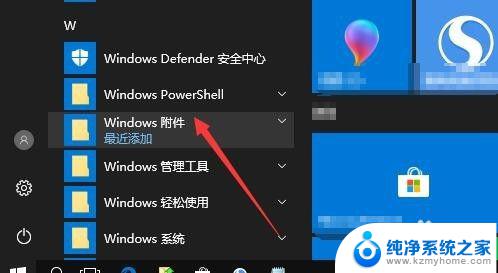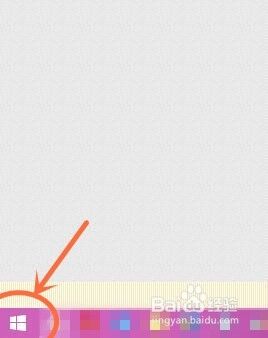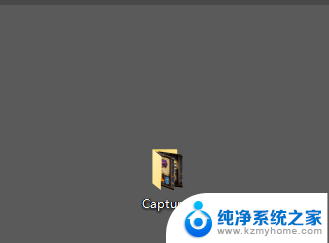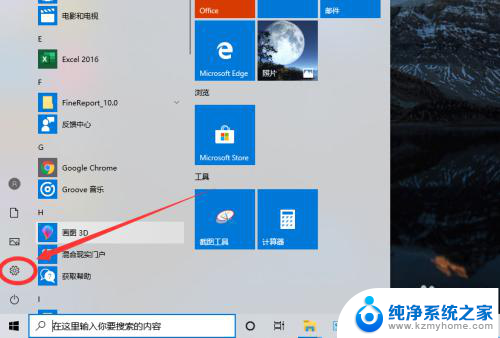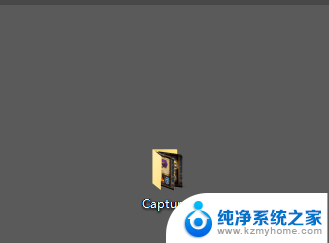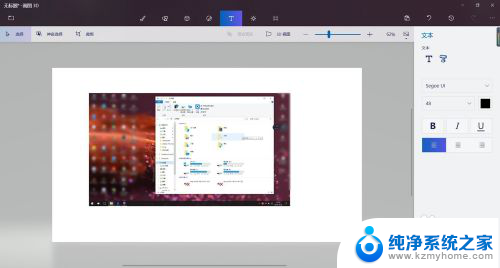win10的截图工具在哪 win10系统自带截图工具保存路径在哪里
win10的截图工具在哪,Windows 10是一款备受欢迎的操作系统,其自带的截图工具方便了用户的截图需求,你可能会好奇这个截图工具到底在哪里呢?实际上Win10的截图工具非常易于找到,只需按下键盘上的Win+Shift+S组合键即可激活。一旦激活屏幕将变暗并出现一个小工具栏,它允许你选择所需的截图区域。Win10系统自带的截图工具还提供了保存选项,你可以将截图保存到剪贴板或指定的文件夹中。通过Win10的截图工具,你可以轻松捕捉屏幕上的重要信息,方便快捷。
步骤如下:
1.
打开电脑的“运行”,可以直接“Win+R”或右键点击电脑左下角的win图标。在弹出的选择框内选择“运行”
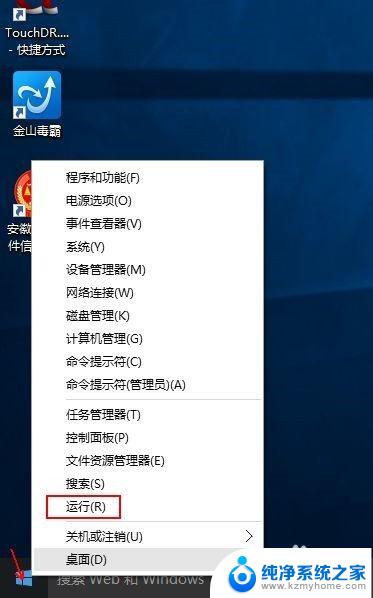
2.
在运行对话框中输入“snippingtool”,确定,会直接弹出系统自带截屏工具。
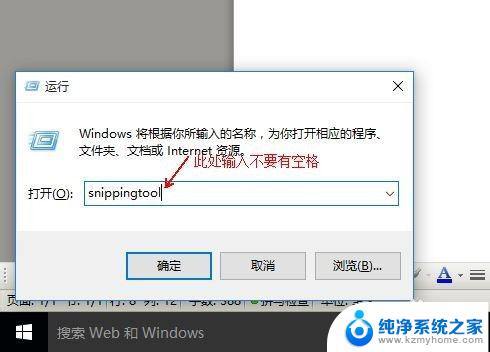
3.
还可以左键点击win系统左下角,在弹出的窗口中依次选择“所有应用”→“windows附件”→“截图工具”。
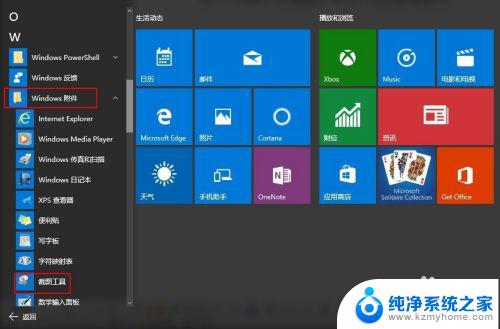
4.
如何建立快捷方式。在第三步中,直接将“截图工具”拖拽到电脑桌面便可形成一个快捷方式
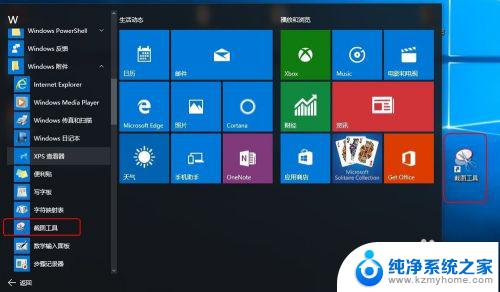
5.
想通过快捷键启动的朋友可以进行如下设定。右键点击“截图工具”快捷方式图标,选择“属性”。在弹出的窗口中“快捷方式”栏目下有“快捷键”一项,直接按键盘上的字母键,即可形成快捷键,如直接按“s”,会自动形成“ctrl+alt+s”的快捷键(必须为英文状态输入)。下次使用时,可以直接通过“ctrl+alt+s”的组合键启用截图工具。
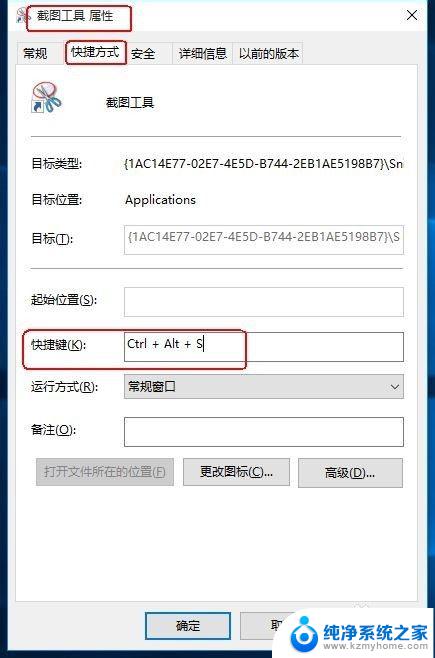
这就是Win10截图工具的位置,如果您遇到了这种情况,可以按照本文的方法进行解决,希望能对您有所帮助。