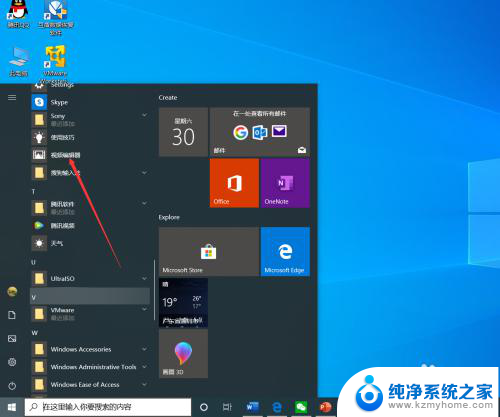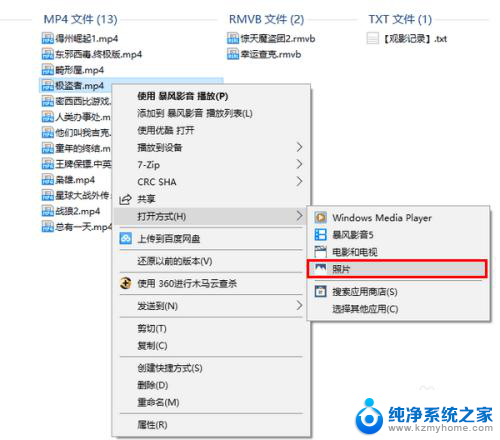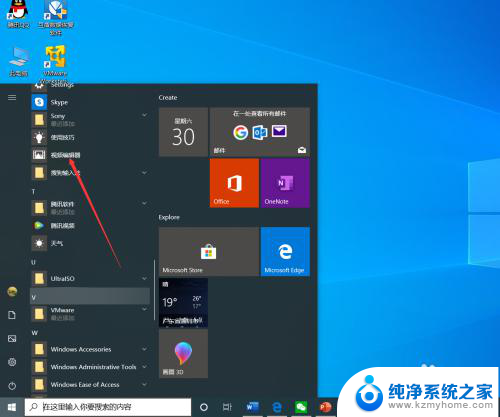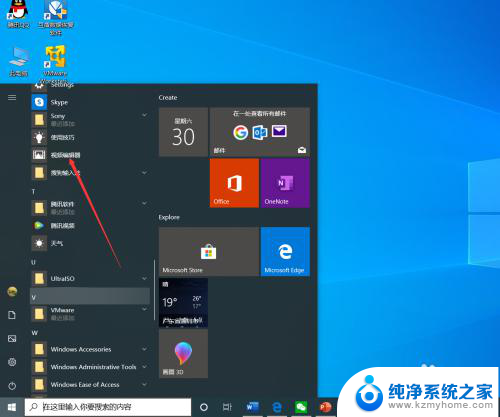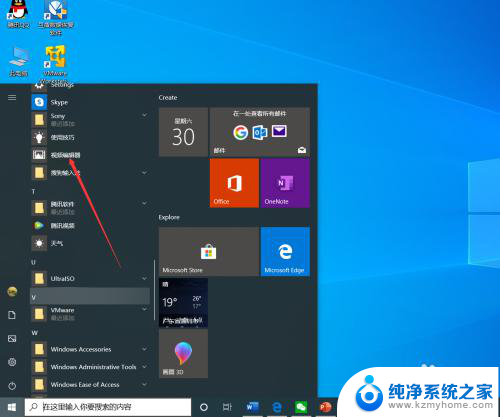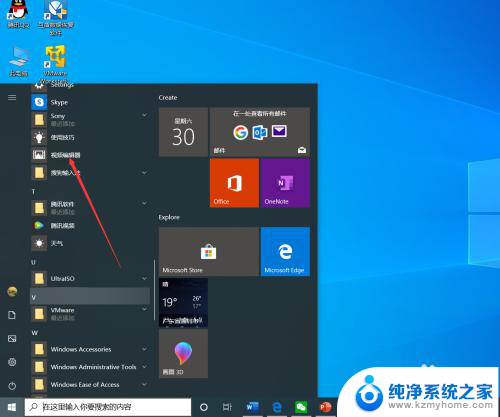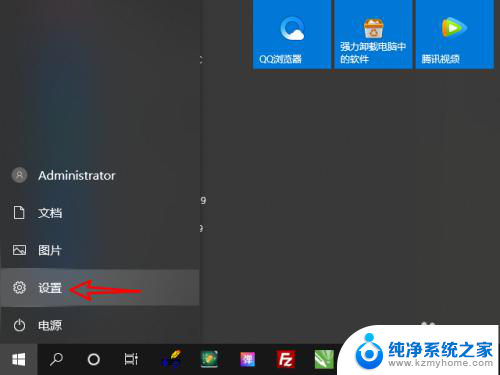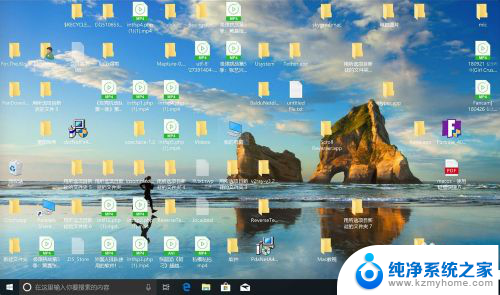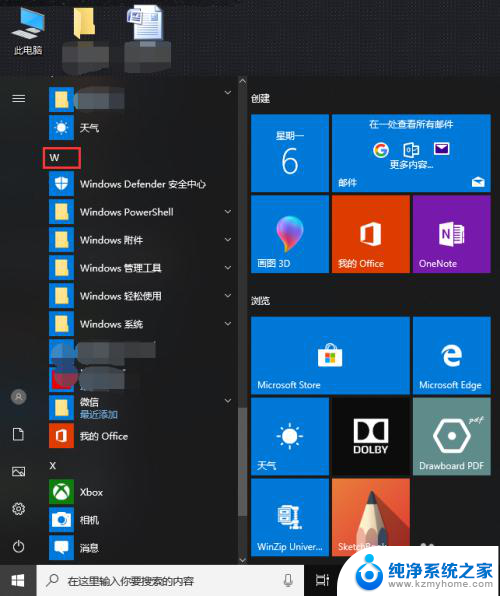电脑怎么剪切视频 win10如何使用自带剪辑工具
随着科技的不断发展,视频剪辑已经成为我们日常生活中不可或缺的一部分,而在win10系统中,自带的剪辑工具更是为我们提供了方便快捷的剪辑操作。想要剪切视频并编辑出自己想要的效果,win10自带的剪辑工具绝对是您的不二选择。接下来就让我们一起来探究一下,win10系统中的剪辑工具究竟如何使用吧!
操作方法:
1.电脑开机后,点击“开始—视频编辑工具”。
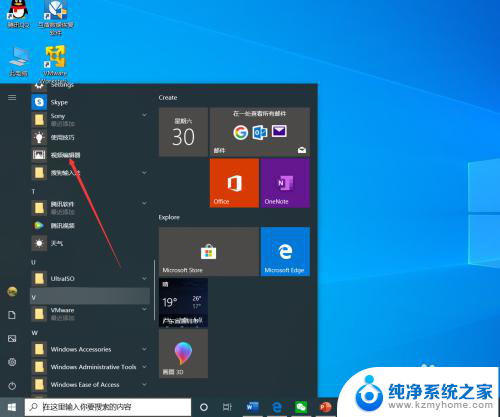
2.进入视频项目界面后,点击“新建视频项目”。
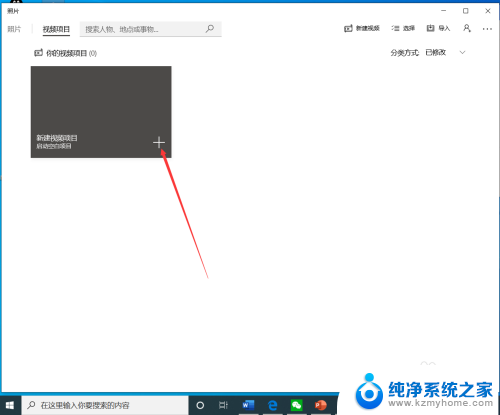
3.点击后,在弹出的界面输入视频项目名称,然后点击“确定”。
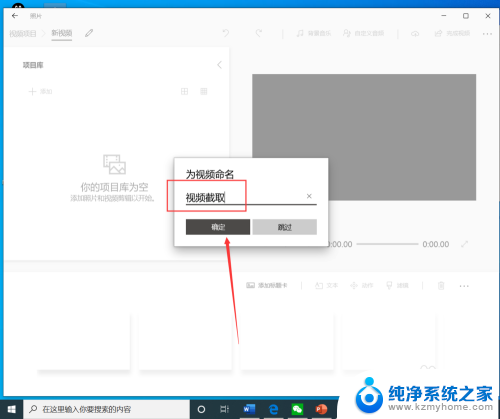
4.点击后,在项目库界面点击“添加”。
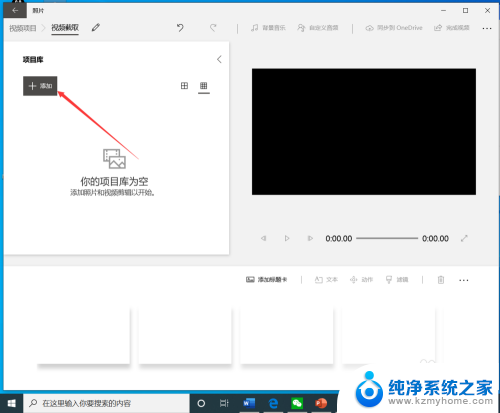
5.点击后,在弹出的打开界面选择需要裁剪的视频,然后点击“打开”。
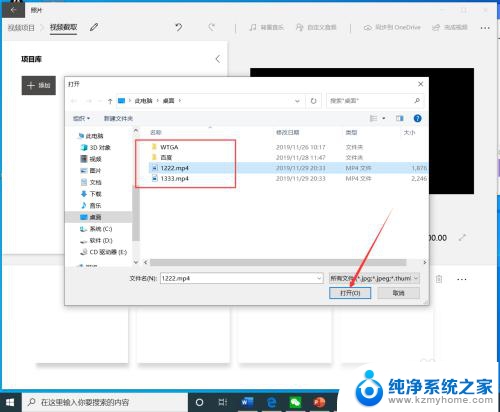
6.选择视频后,将视频拖动到下方的编辑栏。
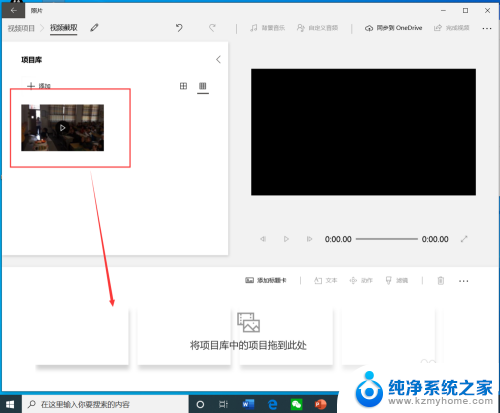
7.拖动视频后,点击工具栏的“裁剪”。
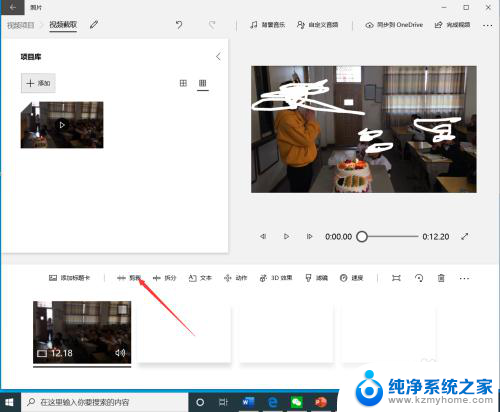
8.进入裁剪界面后,选择裁剪时间段,然后点击“完成”。
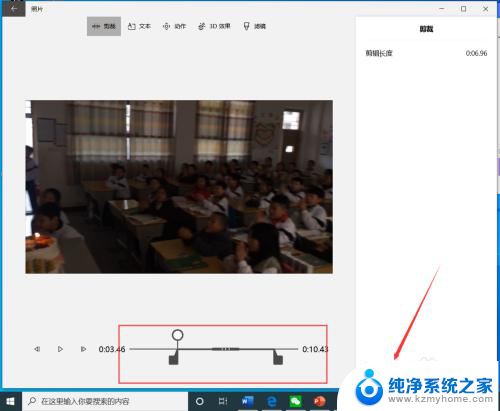
9.点击后,返回到视频截取界面,点击右上角的“完成视频”。
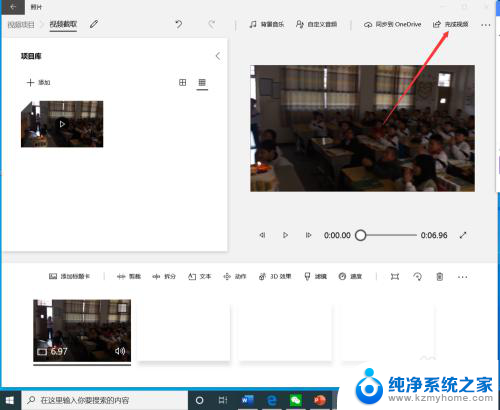
10.点击后,在弹出的完成你的视频界面选择视频质量。然后点击“导出”。
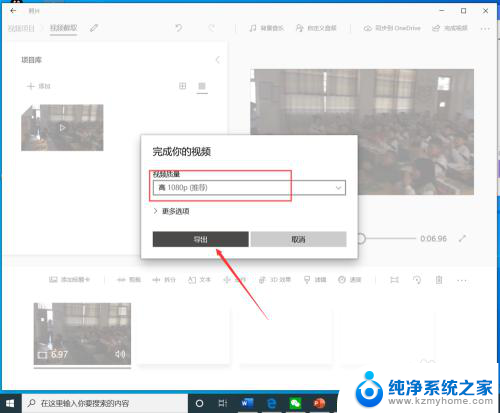
11.点击后,在弹出的界面选择视频保存路径和名称,然后点击“导出”。
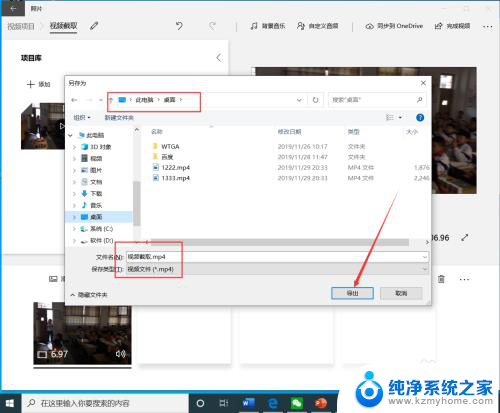
12.等待导出完成后,就可以看到裁剪完成的视频了。

以上就是电脑如何剪切视频的全部内容,碰到同样情况的朋友们可以参照小编的方法来处理,希望对大家有所帮助。