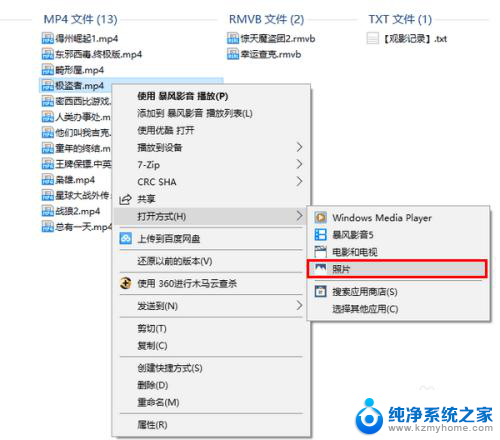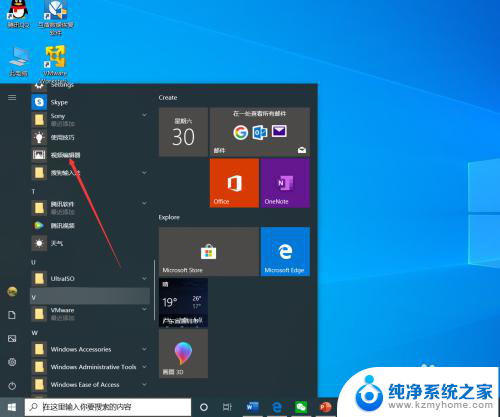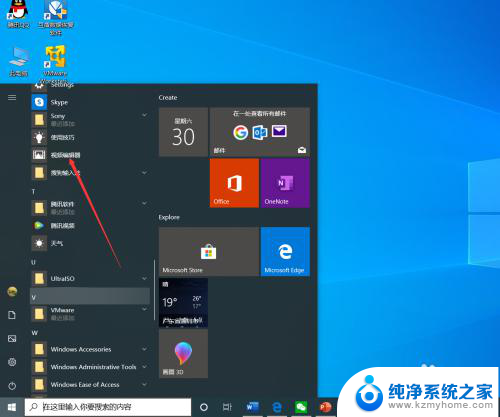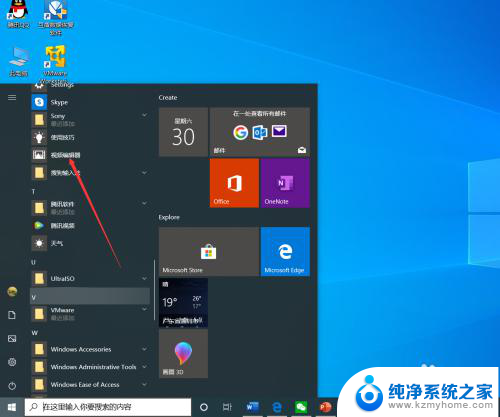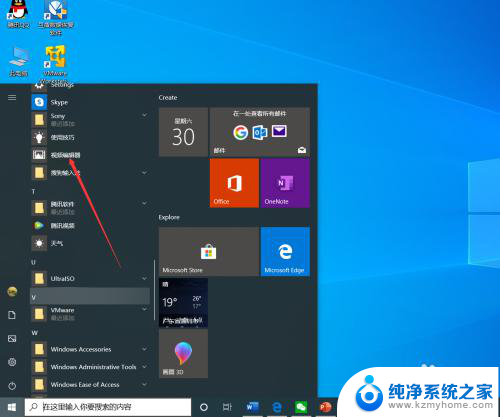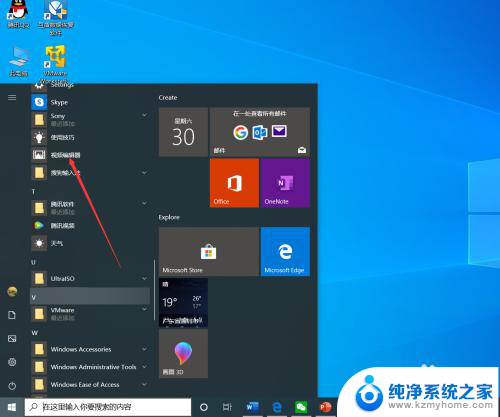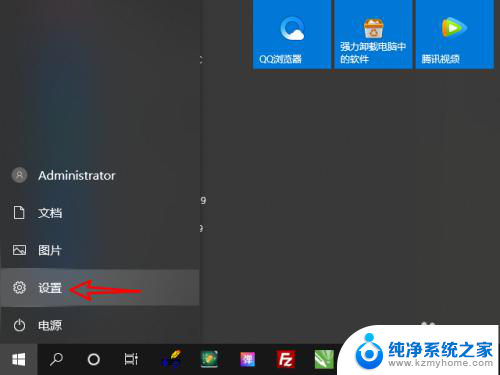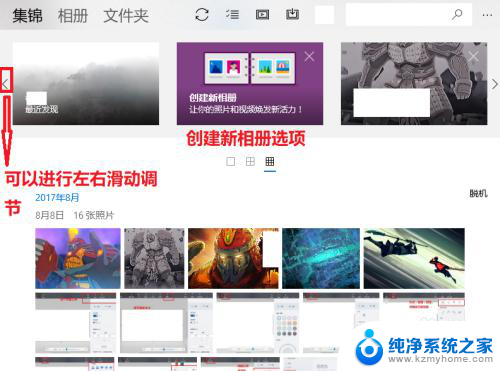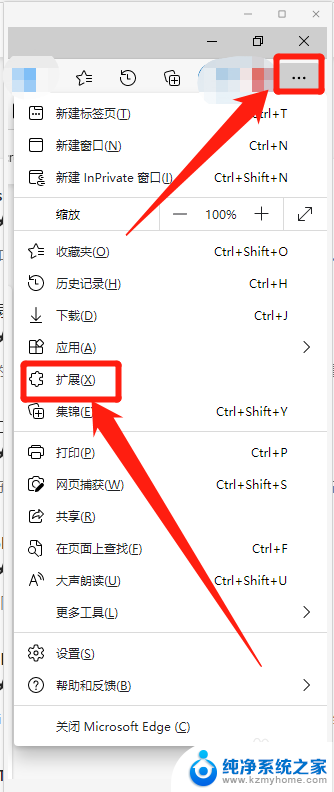电脑如何制作视频剪辑 win10自带工具如何剪切视频
在现代社会中视频剪辑已经成为了一种常见的媒体表达方式,而对于那些想要制作自己的视频剪辑的人来说,电脑成为了必不可少的工具。幸运的是在Windows10操作系统中,我们可以利用自带的工具来轻松地剪切视频。这种自带的视频剪辑工具提供了简单而强大的功能,使得即使对于初学者来说,也可以方便地编辑和剪切视频。无论是制作个人视频还是商业广告,这个自带的工具无疑给了我们更多的创作空间和可能性。让我们一起来了解一下,如何使用Win10自带的工具来剪切视频,为我们的创作之路增添一抹亮色。
具体方法:
1.电脑开机后,点击“开始—视频编辑工具”。
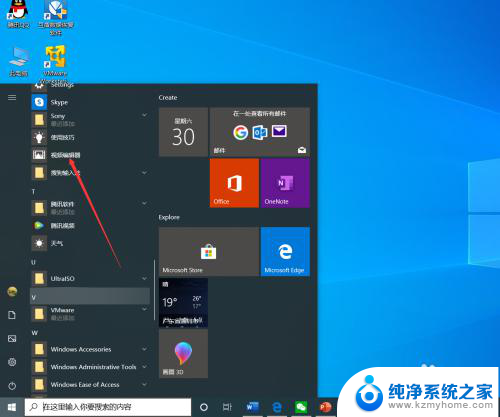
2.进入视频项目界面后,点击“新建视频项目”。
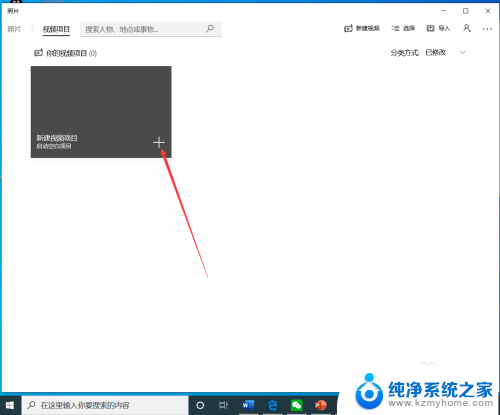
3.点击后,在弹出的界面输入视频项目名称,然后点击“确定”。
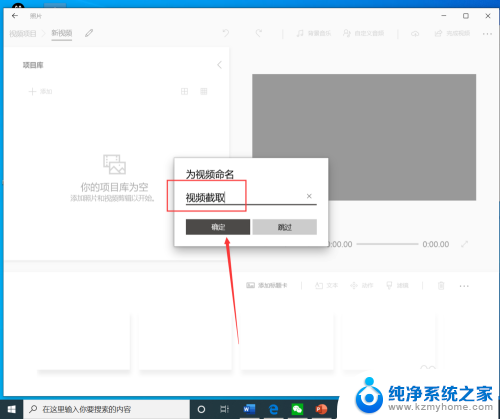
4.点击后,在项目库界面点击“添加”。
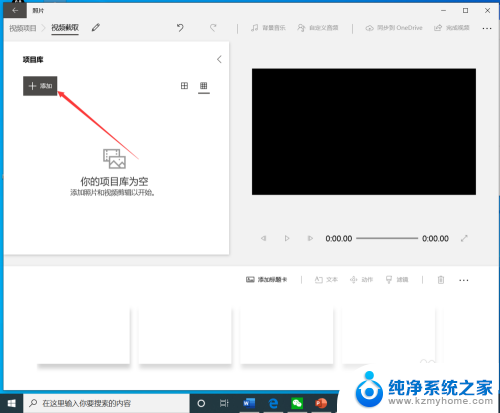
5.点击后,在弹出的打开界面选择需要裁剪的视频,然后点击“打开”。
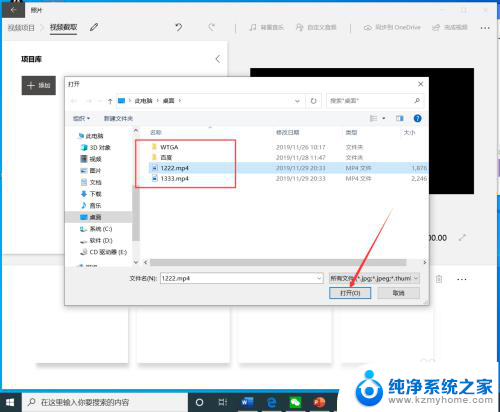
6.选择视频后,将视频拖动到下方的编辑栏。
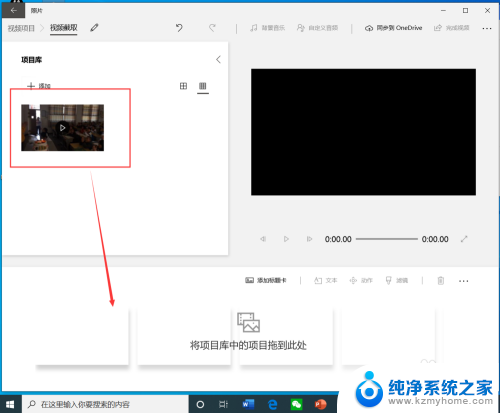
7.拖动视频后,点击工具栏的“裁剪”。
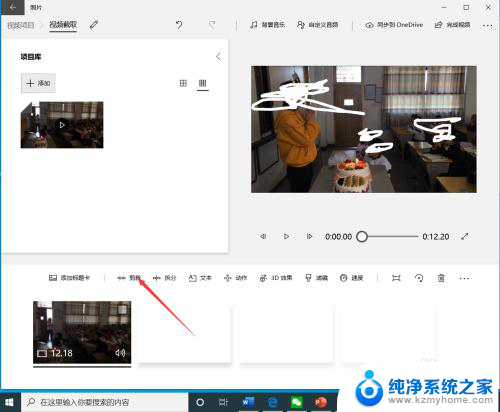
8.进入裁剪界面后,选择裁剪时间段,然后点击“完成”。
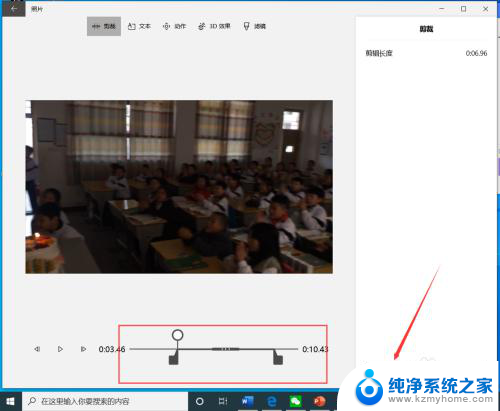
9.点击后,返回到视频截取界面,点击右上角的“完成视频”。
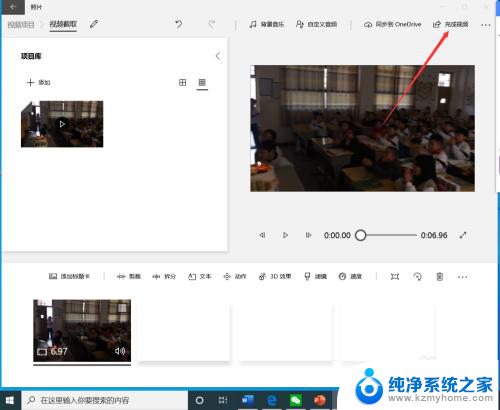
10.点击后,在弹出的完成你的视频界面选择视频质量。然后点击“导出”。
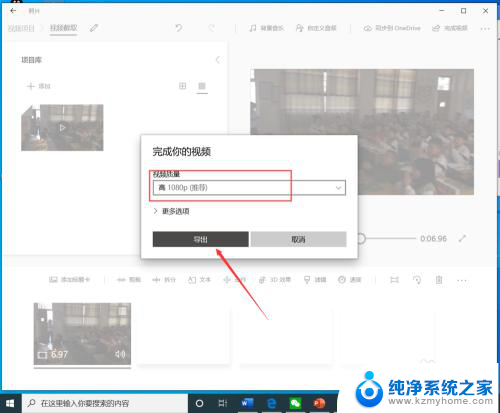
11.点击后,在弹出的界面选择视频保存路径和名称,然后点击“导出”。
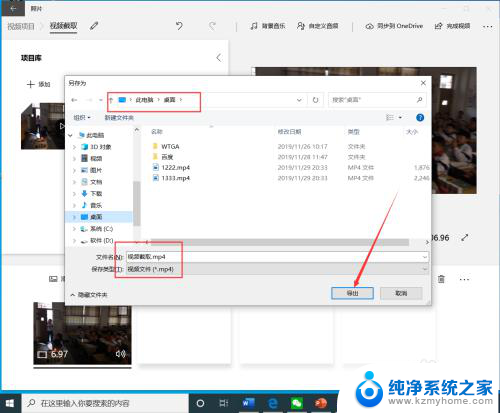
12.等待导出完成后,就可以看到裁剪完成的视频了。

以上就是制作视频剪辑的全部内容,如果您有需要,可以根据这些步骤进行操作,希望对大家有所帮助。