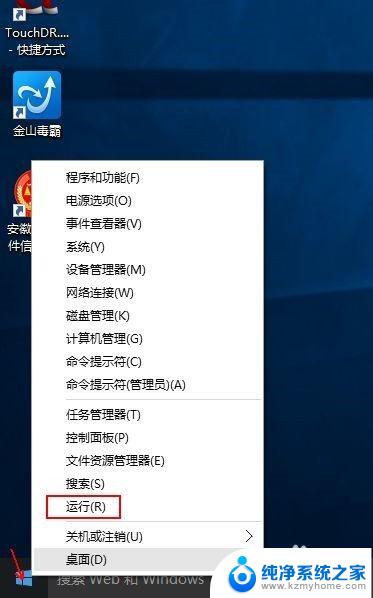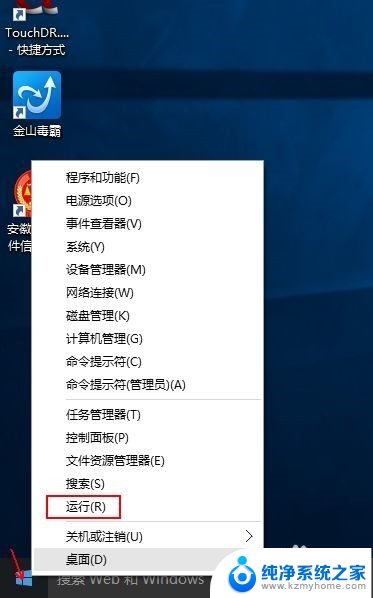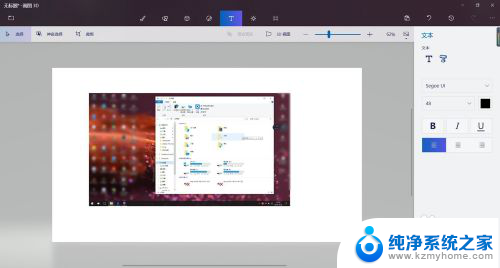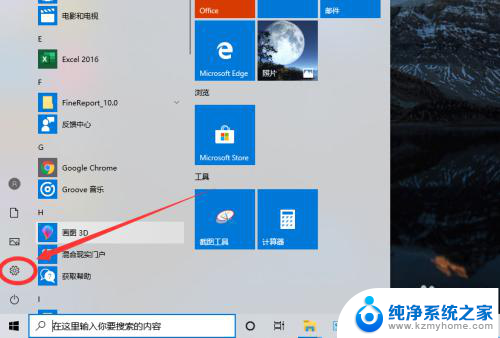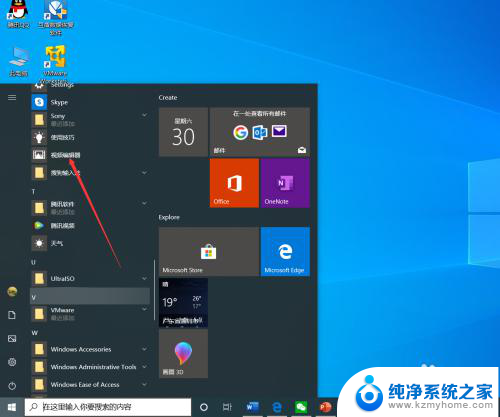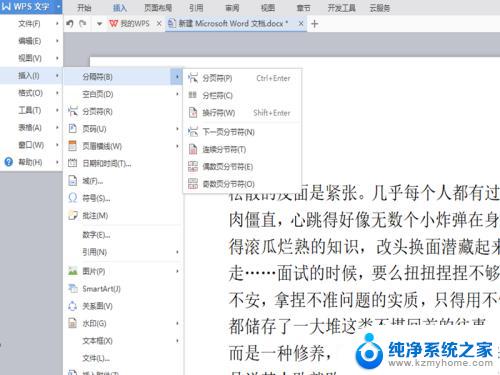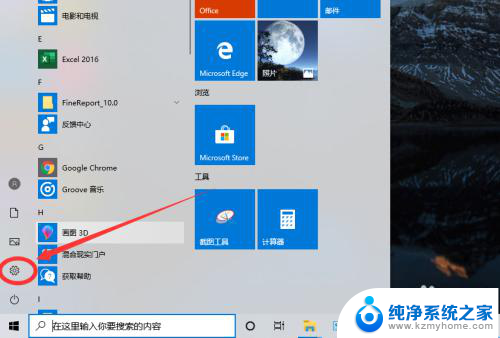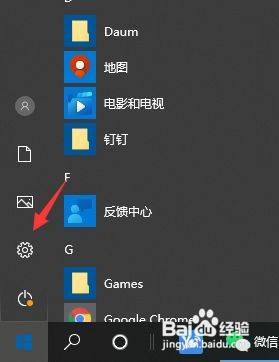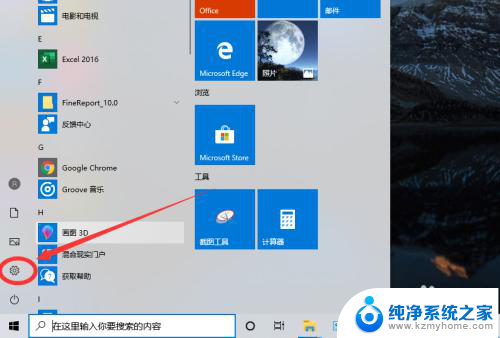win10 截屏工具 win10系统自带截图工具怎么用
在如今的数字化时代,截屏已成为我们日常生活中不可或缺的一部分,而对于使用Windows 10操作系统的用户来说,幸运的是系统自带了一款功能强大的截屏工具。无需额外下载任何软件,只需几个简单的步骤,便可轻松完成截屏任务。让我们一起来探索一下Win10系统自带的截图工具如何使用吧!无论是捕捉整个屏幕、特定窗口还是某个区域,Win10截屏工具都能满足您的需求。
具体步骤:
1.
打开电脑的“运行”,可以直接“Win+R”或右键点击电脑左下角的win图标。在弹出的选择框内选择“运行”
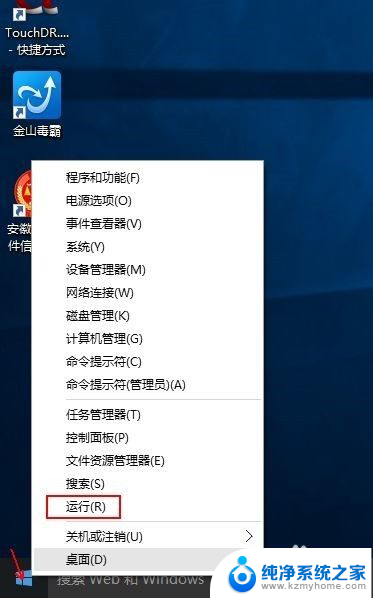
2.
在运行对话框中输入“snippingtool”,确定,会直接弹出系统自带截屏工具。
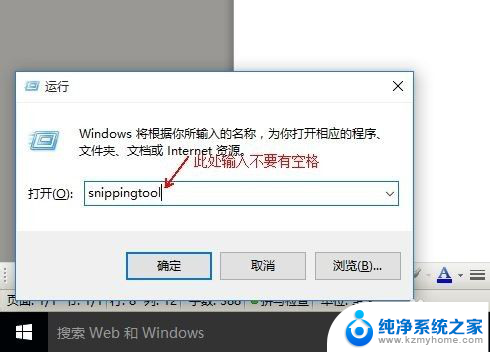
3.
还可以左键点击win系统左下角,在弹出的窗口中依次选择“所有应用”→“windows附件”→“截图工具”。
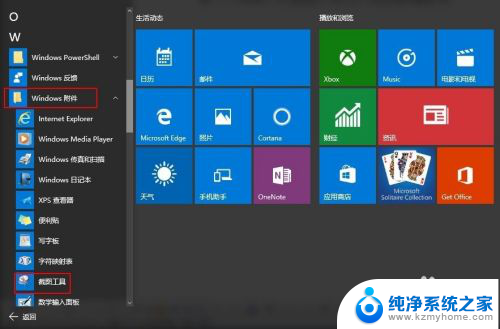
4.
如何建立快捷方式。在第三步中,直接将“截图工具”拖拽到电脑桌面便可形成一个快捷方式
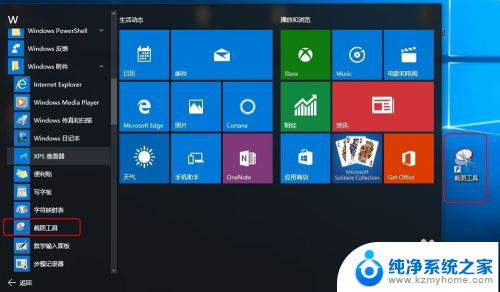
5.
想通过快捷键启动的朋友可以进行如下设定。右键点击“截图工具”快捷方式图标,选择“属性”。在弹出的窗口中“快捷方式”栏目下有“快捷键”一项,直接按键盘上的字母键,即可形成快捷键,如直接按“s”,会自动形成“ctrl+alt+s”的快捷键(必须为英文状态输入)。下次使用时,可以直接通过“ctrl+alt+s”的组合键启用截图工具。
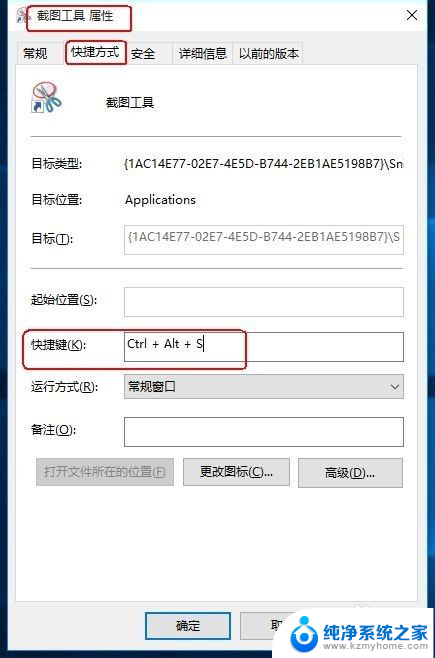
以上就是Win10截屏工具的全部内容,如果还有不懂的用户,可以按照小编的方法进行操作,希望能够帮助到大家。