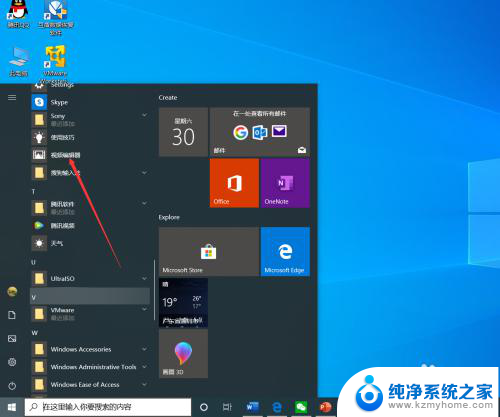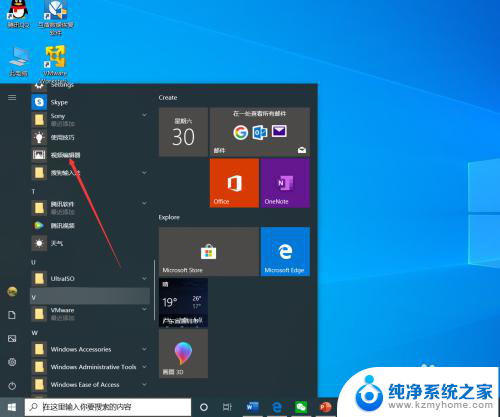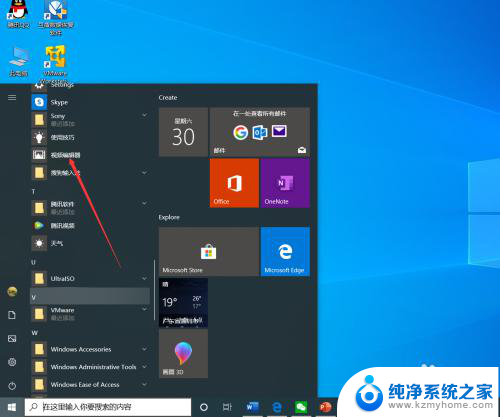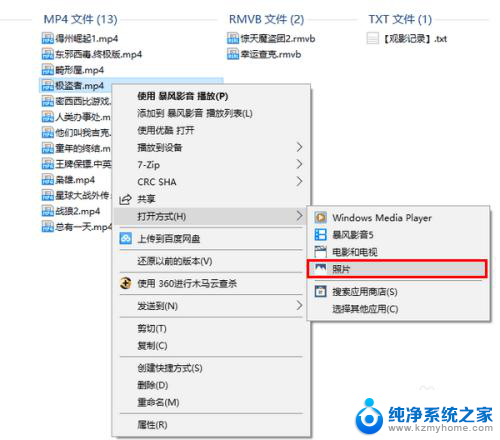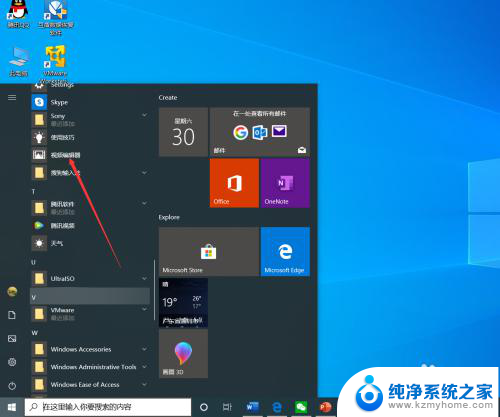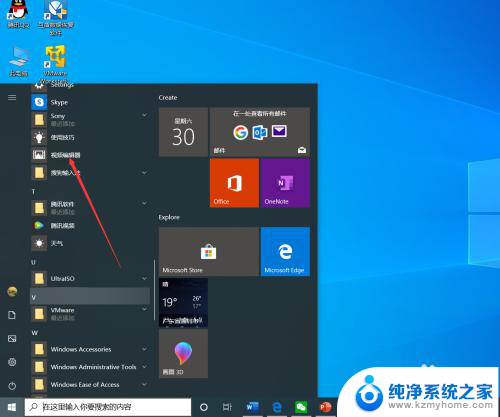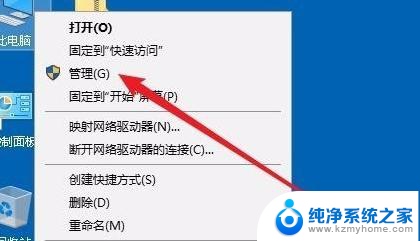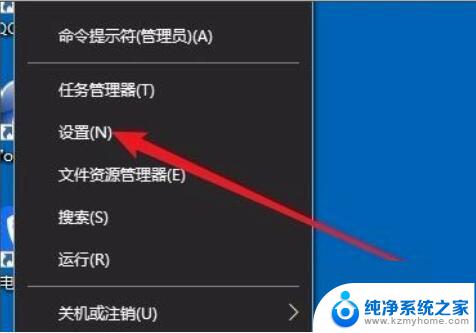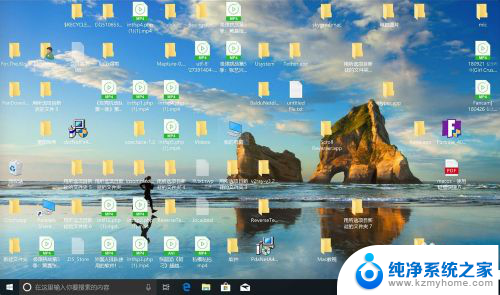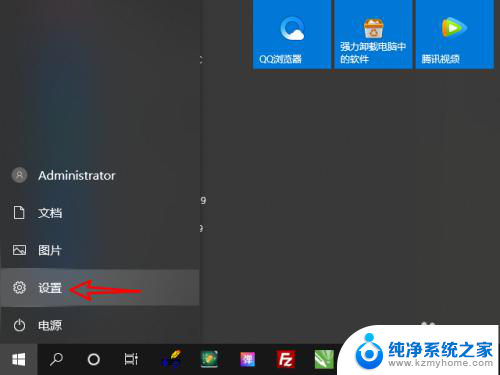电脑怎么做剪辑视频 win10自带工具剪切教程
在如今数字化的时代,视频剪辑已经成为了一种常见的媒体处理方式,而随着技术的不断进步,我们不再需要昂贵的专业设备和复杂的软件来完成剪辑工作。相反我们可以利用电脑自带的工具来快速、简便地剪辑视频。作为Windows10操作系统的用户,我们可以通过自带工具进行视频剪切,并且无需额外安装软件。本文将为大家详细介绍Win10自带工具的剪切教程,帮助大家轻松掌握视频剪辑的技巧。
具体方法:
1.电脑开机后,点击“开始—视频编辑工具”。
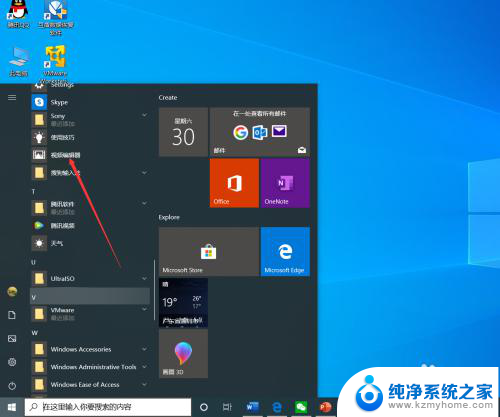
2.进入视频项目界面后,点击“新建视频项目”。
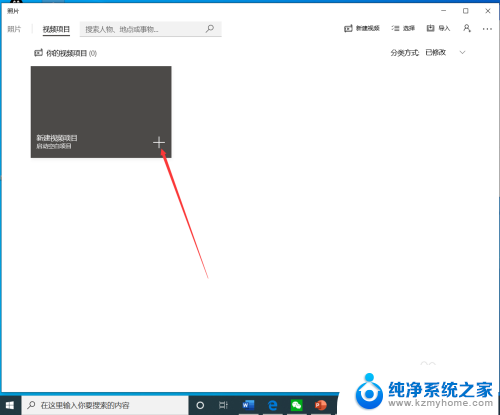
3.点击后,在弹出的界面输入视频项目名称,然后点击“确定”。
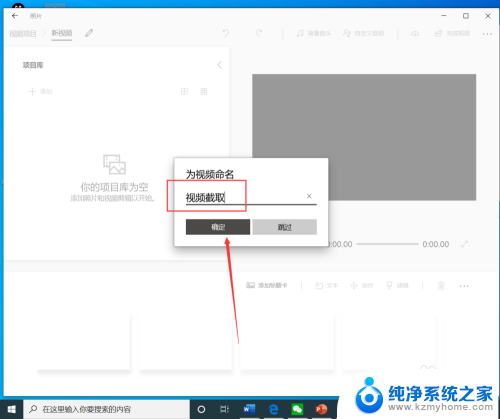
4.点击后,在项目库界面点击“添加”。
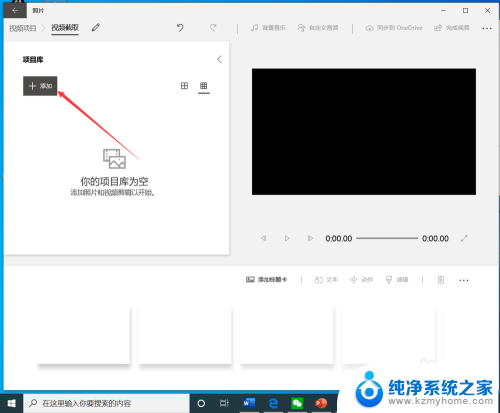
5.点击后,在弹出的打开界面选择需要裁剪的视频,然后点击“打开”。
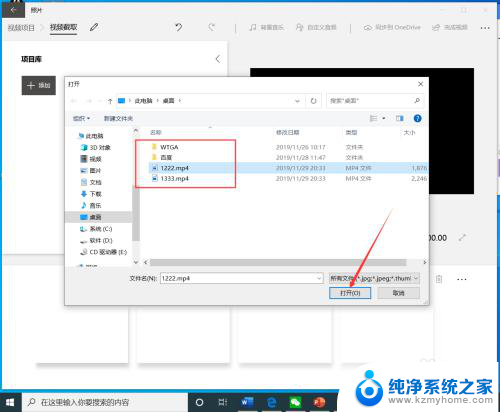
6.选择视频后,将视频拖动到下方的编辑栏。
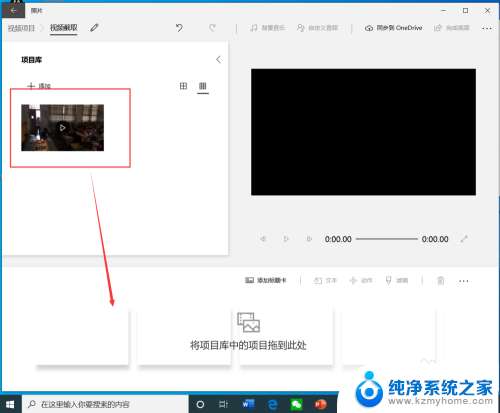
7.拖动视频后,点击工具栏的“裁剪”。
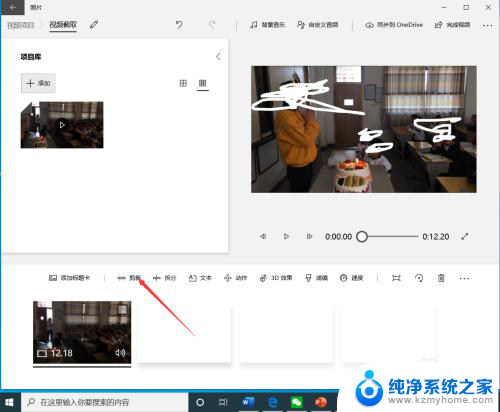
8.进入裁剪界面后,选择裁剪时间段,然后点击“完成”。
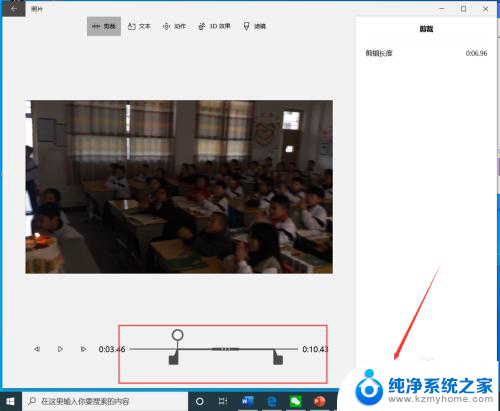
9.点击后,返回到视频截取界面,点击右上角的“完成视频”。
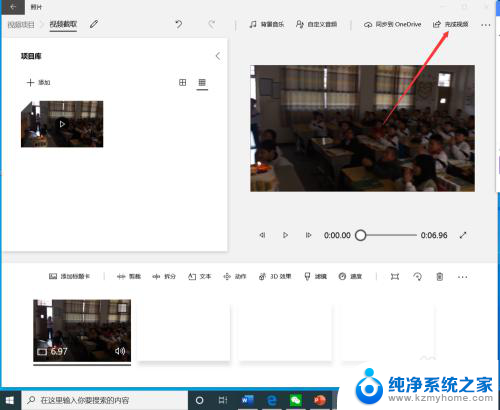
10.点击后,在弹出的完成你的视频界面选择视频质量。然后点击“导出”。
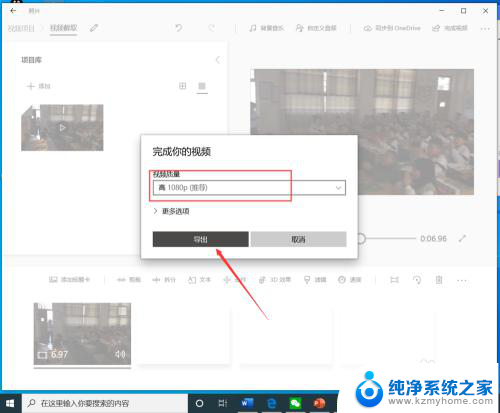
11.点击后,在弹出的界面选择视频保存路径和名称,然后点击“导出”。
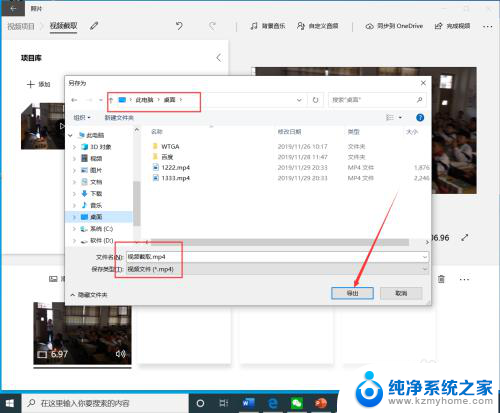
12.等待导出完成后,就可以看到裁剪完成的视频了。

以上就是电脑如何进行视频剪辑的全部内容,如果你遇到了同样的问题,可以参考本文中介绍的步骤来解决,希望对大家有所帮助。