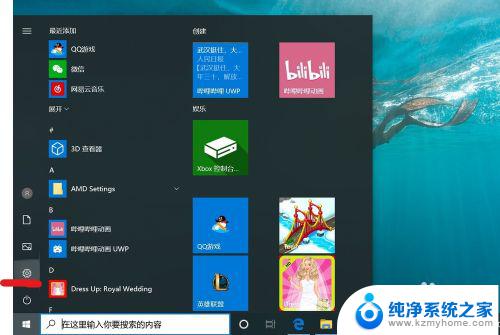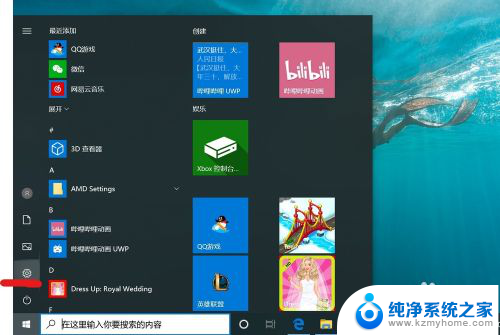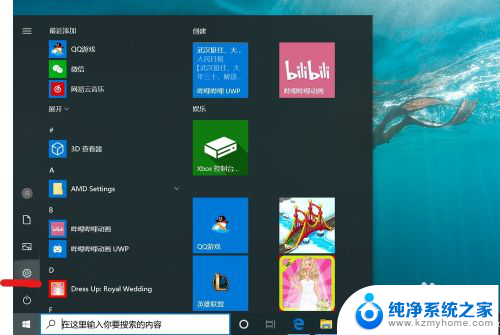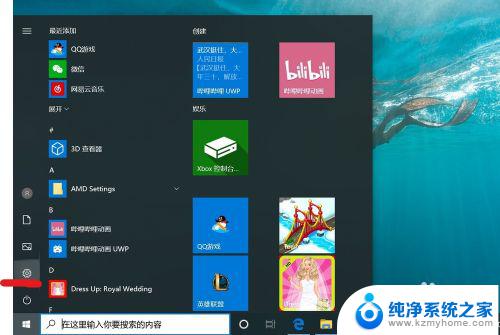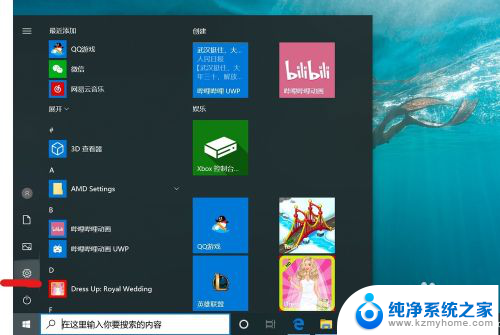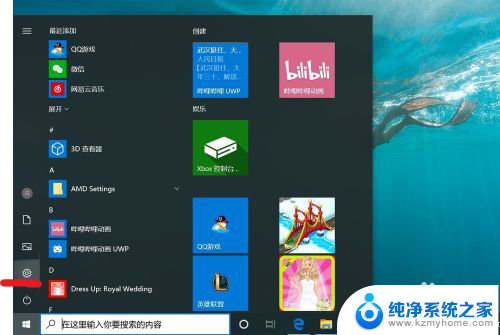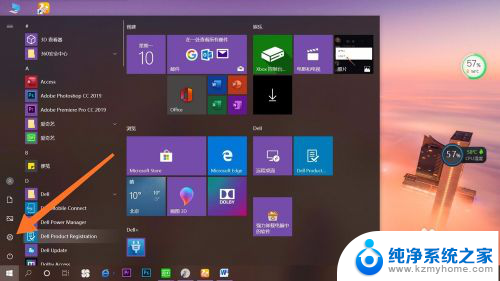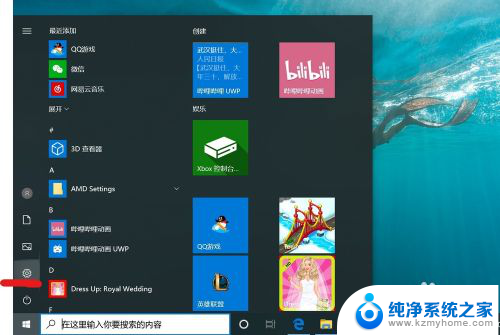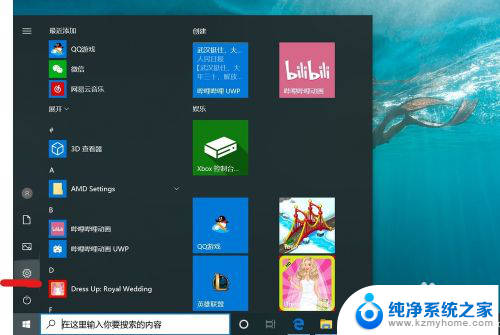电脑取消密码开机密码 怎么在win10上取消电脑的密码
更新时间:2024-05-07 14:43:27作者:xiaoliu
在使用电脑的过程中,密码是保护个人隐私和数据安全的重要方式,但有时候密码的输入却会让人感到烦恼,尤其是在家里或者办公室使用电脑时。在Win10系统中,取消电脑开机密码并不难,只需按照简单的步骤操作即可。接下来我们将介绍如何在Win10系统上取消电脑的开机密码,让您在使用电脑时更加便捷和高效。
步骤如下:
1.找到电脑中的设置打开。
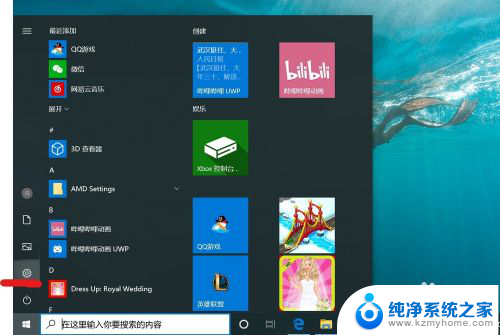
2.打开设置页面,点击“账户”。
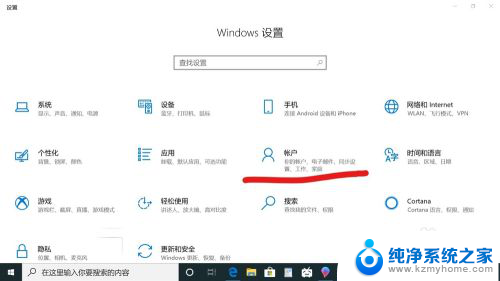
3.在设置页面中,左侧切换至“登录选项”。在左侧有7种登录选项设置,因为电脑设备的不同,可以使用的开机密码方式也不一样。
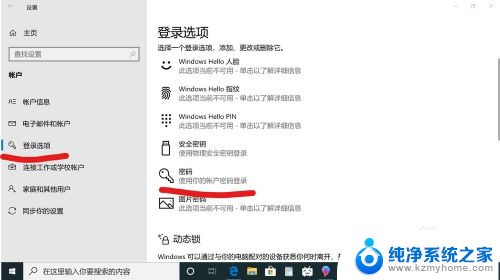
4.先点击“密码”,点击更改。
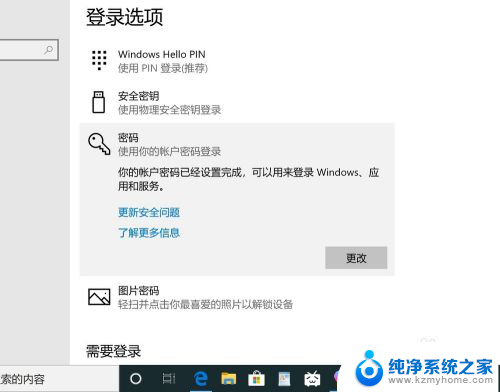
5.输入密码点击“下一步”。
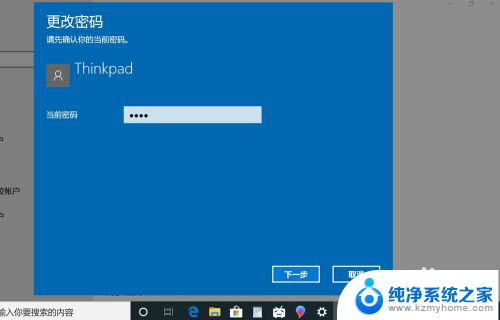
6.再点击“下一步"即可完成取消。
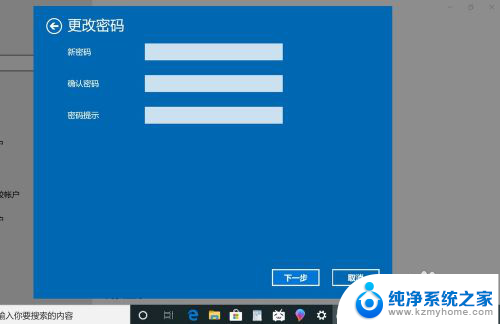
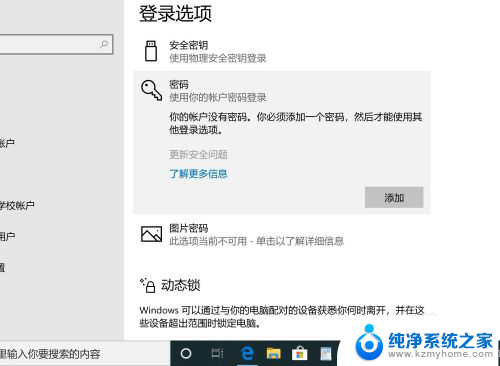
以上是关于如何取消电脑开机密码的全部内容,如果你遇到这种情况,你可以按照以上步骤解决,非常简单快速。