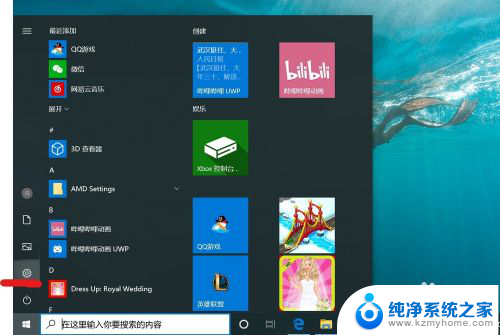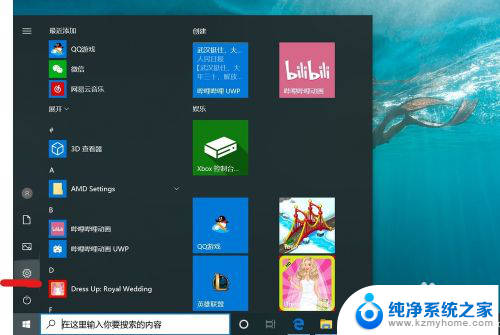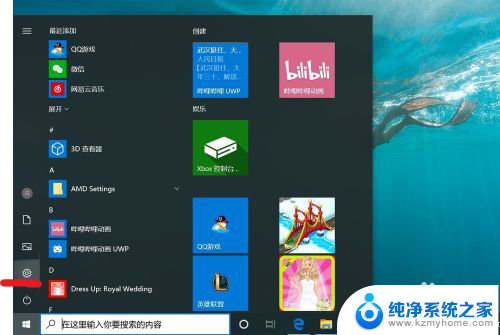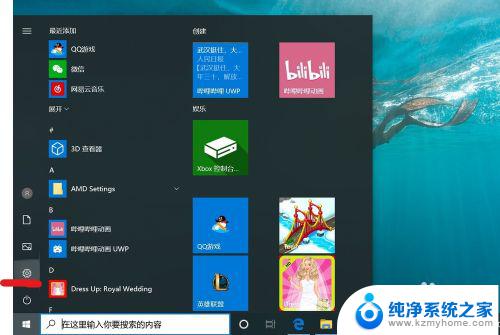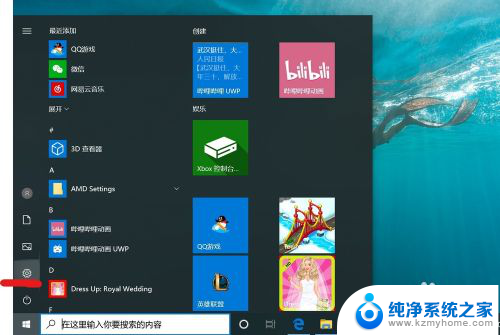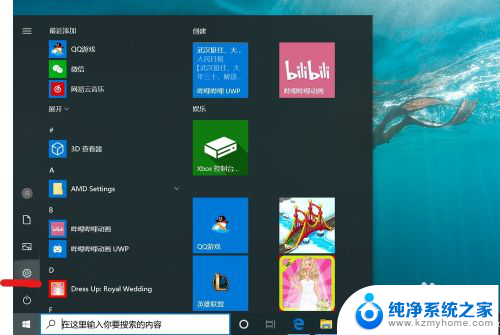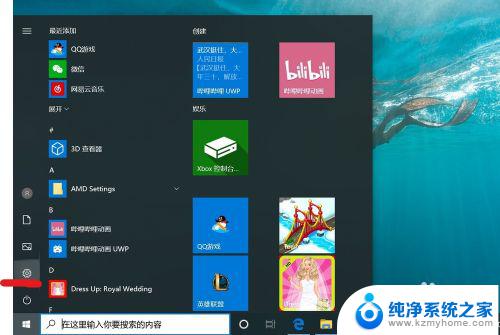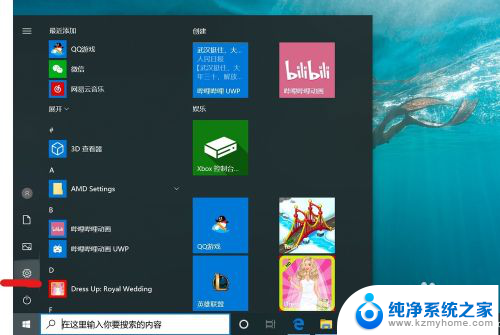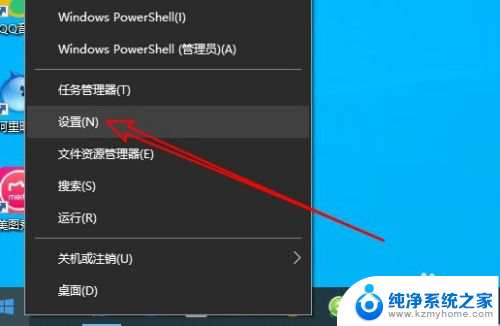电脑密码怎样取消 Win10如何取消电脑的开机密码
更新时间:2024-07-27 08:44:55作者:xiaoliu
在日常使用电脑的过程中,我们经常会设置开机密码来保护个人信息的安全,但有时候这个密码可能会成为我们使用电脑的一道阻碍。如果您觉得开机密码已经不再必要,或者觉得输入密码太过繁琐,那么您可以取消Win10电脑的开机密码。取消开机密码可以让您快速启动电脑,提高使用效率。Win10如何取消电脑的开机密码呢?接下来我们就来详细介绍一下取消开机密码的具体步骤。
步骤如下:
1.找到电脑中的设置打开。
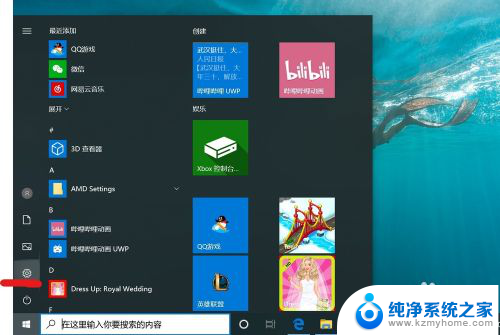
2.打开设置页面,点击“账户”。
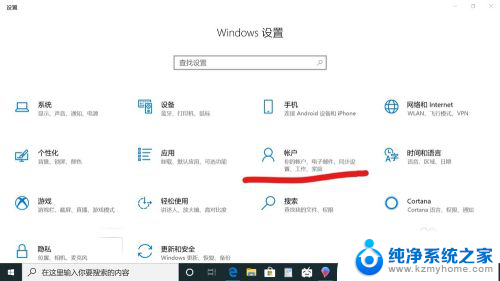
3.在设置页面中,左侧切换至“登录选项”。在左侧有7种登录选项设置,因为电脑设备的不同,可以使用的开机密码方式也不一样。
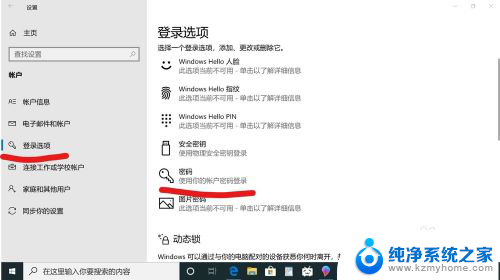
4.先点击“密码”,点击更改。
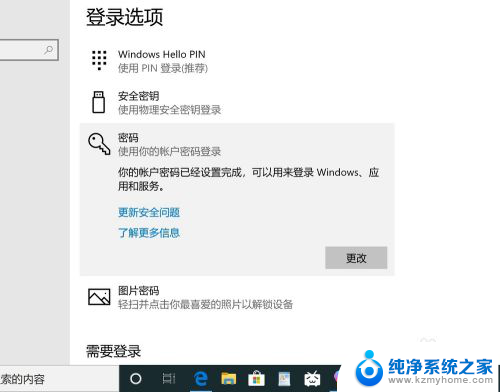
5.输入密码点击“下一步”。
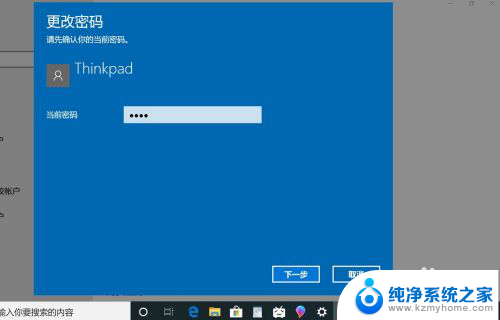
6.再点击“下一步"即可完成取消。
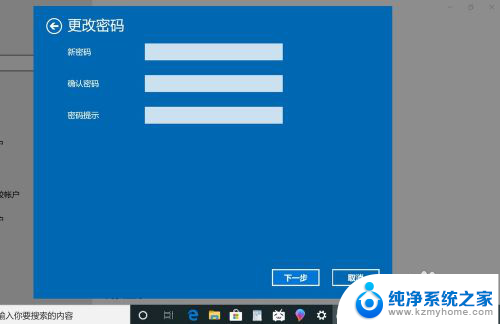
以上就是取消电脑密码的全部内容,如果你遇到这个问题,可以尝试按照以上方法解决,希望对大家有所帮助。