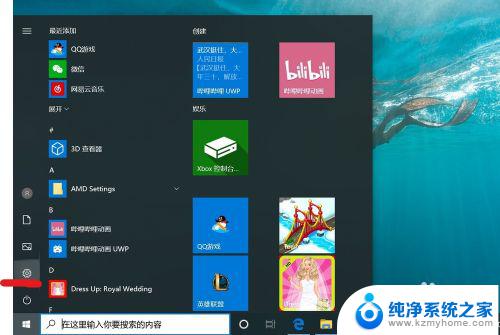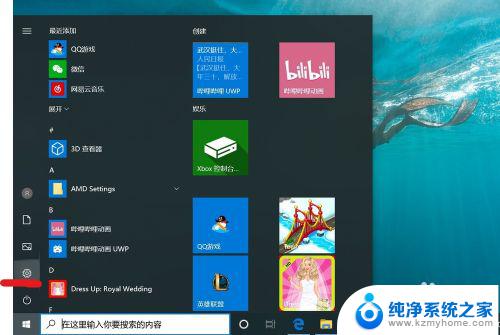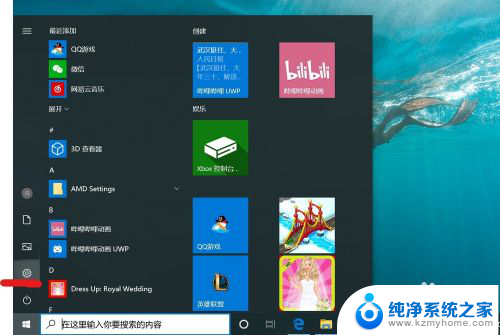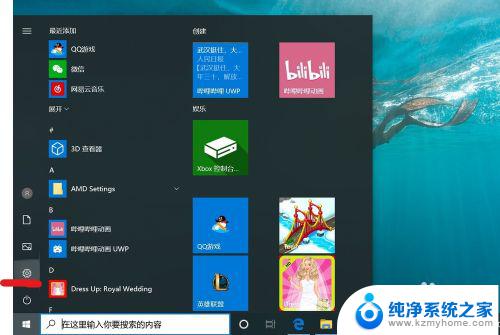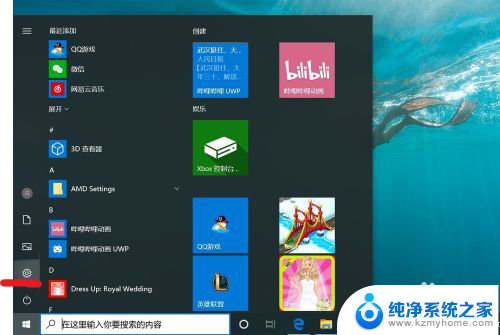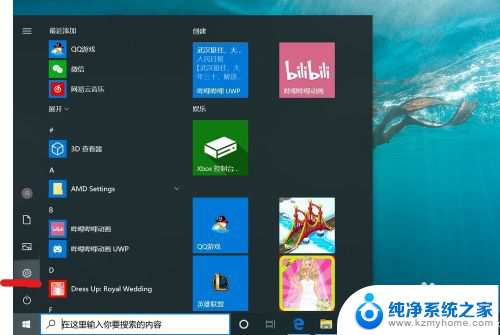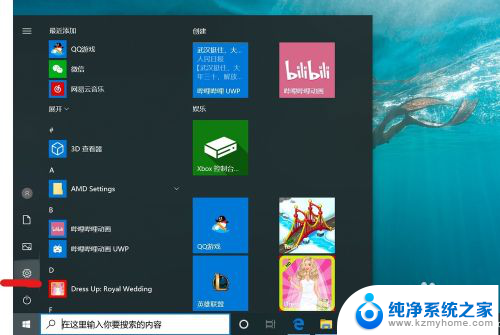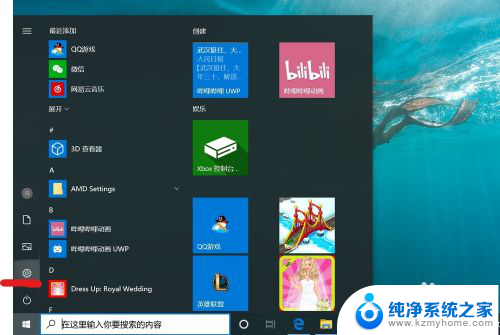win10开机账号密码怎么取消 win10取消电脑开机密码的方法
更新时间:2024-03-15 17:44:08作者:xiaoliu
在使用Windows 10操作系统时,我们通常需要设置开机账号密码来保护个人信息的安全,对于一些用户来说,每次开机都输入密码可能会感到麻烦。如何取消Win10系统的开机密码呢?幸运的是Win10提供了简便的方法来取消电脑开机密码,让我们能够更便捷地登录系统。接下来让我们一起来了解一下取消Win10开机密码的方法。
操作方法:
1.找到电脑中的设置打开。
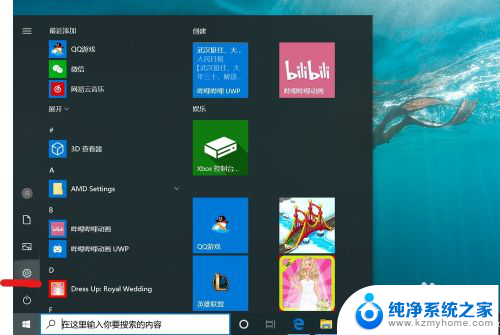
2.打开设置页面,点击“账户”。
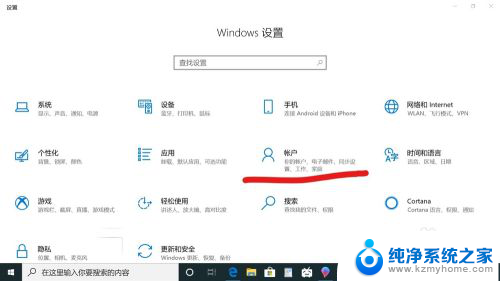
3.在设置页面中,左侧切换至“登录选项”。在左侧有7种登录选项设置,因为电脑设备的不同,可以使用的开机密码方式也不一样。
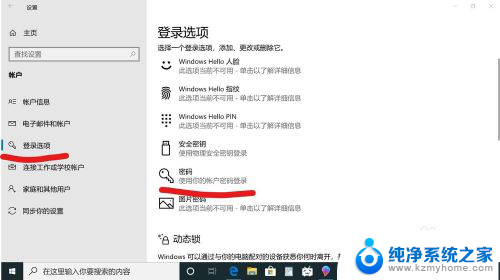
4.先点击“密码”,点击更改。
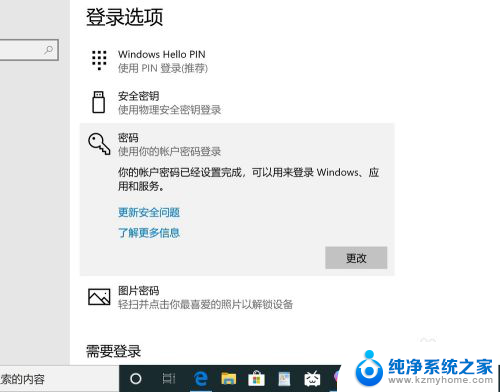
5.输入密码点击“下一步”。
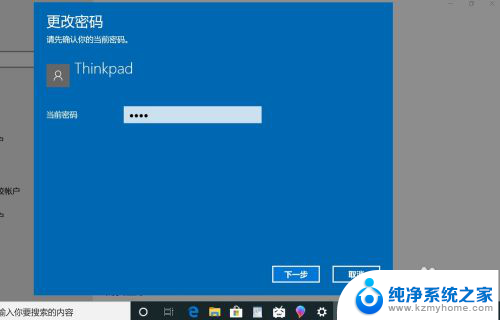
6.再点击“下一步"即可完成取消。
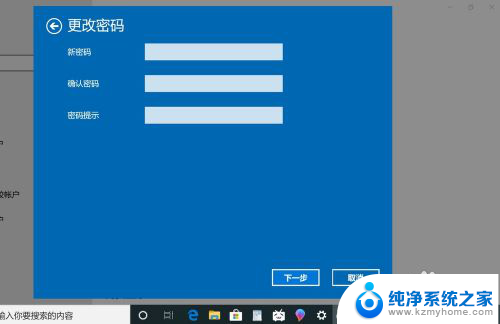
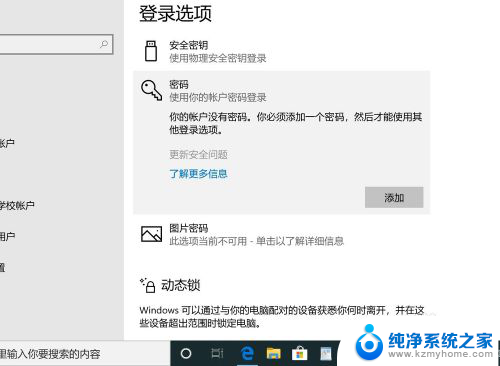
以上是取消Win10开机账号密码的方法,请按照这些步骤解决此问题,希望对大家有所帮助。