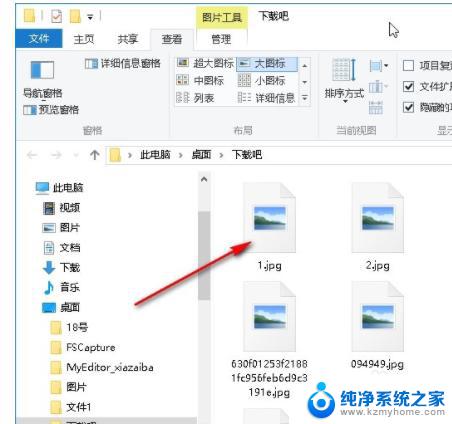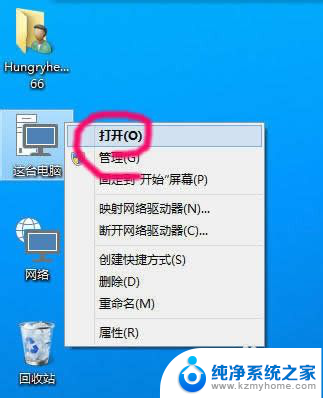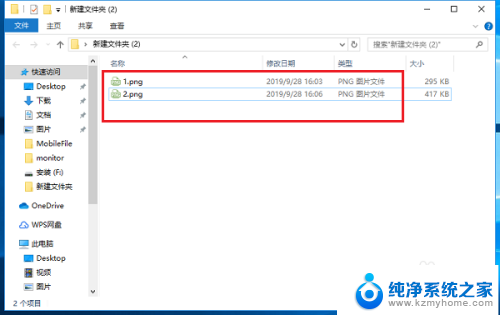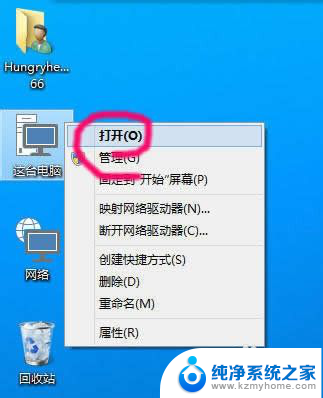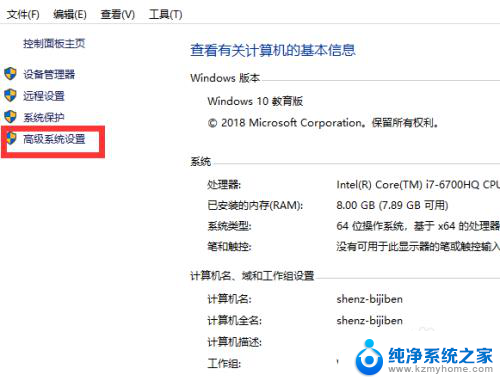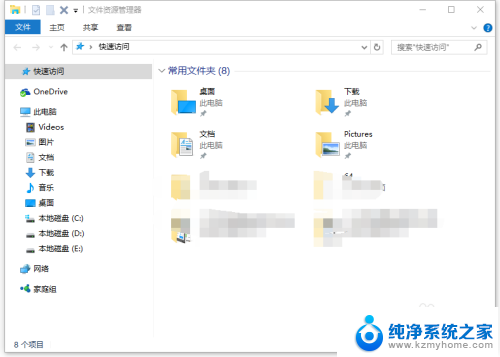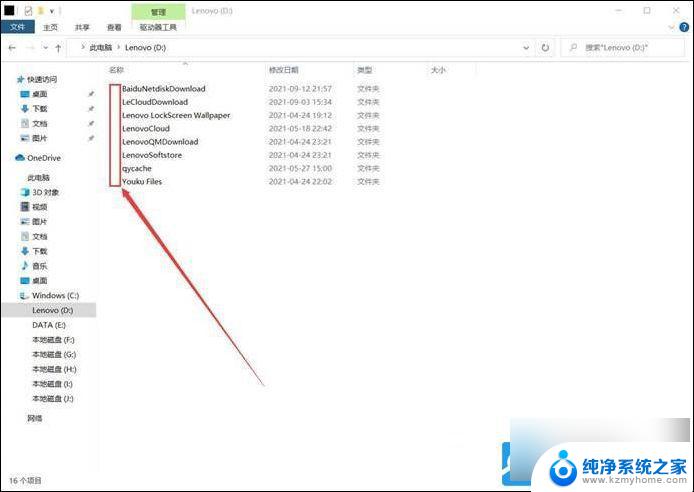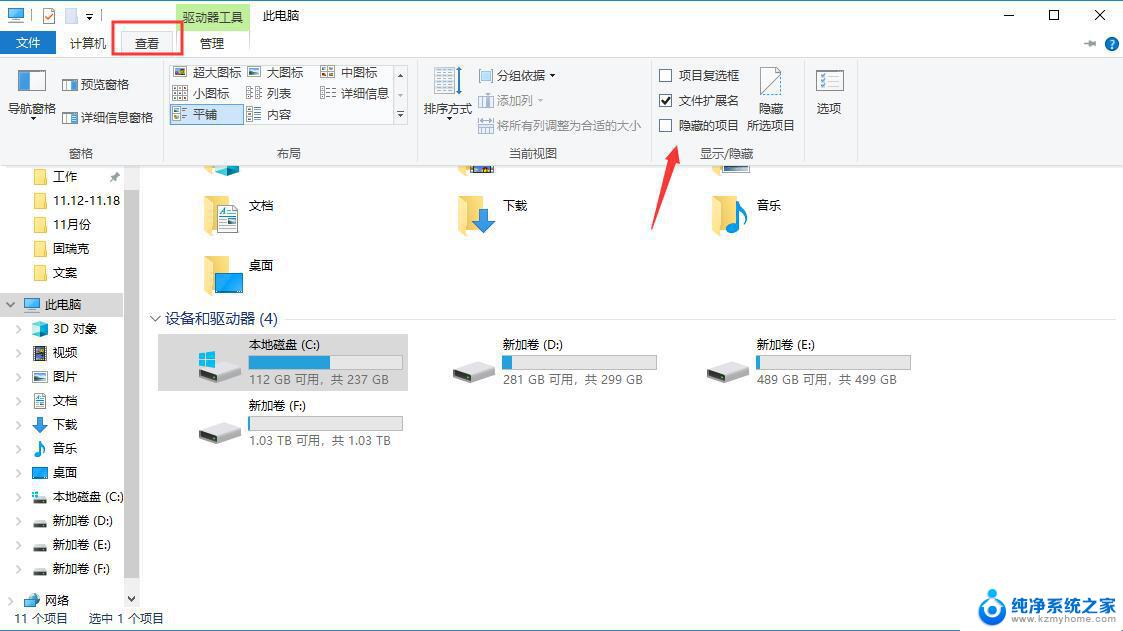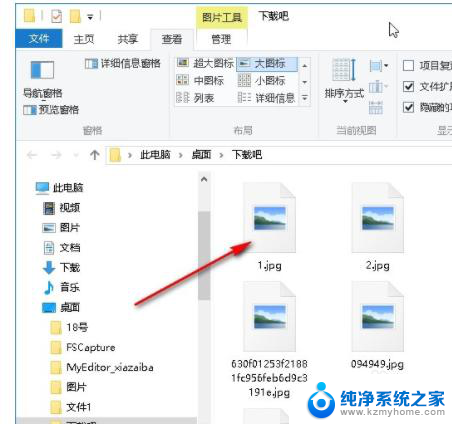此电脑里面文件夹显示怎样更改 如何在win10系统中设置文件夹的显示方式
在Win10系统中设置文件夹的显示方式是非常简单的,只需要按照以下步骤操作即可,打开任意一个文件夹,点击上方的查看选项,然后在布局栏中选择你想要的显示方式,比如图标、列表、大图标等。接着点击选项按钮,在弹出的窗口中选择查看选项卡,可以对文件夹的显示方式进行更详细的设置,比如是否显示文件扩展名、隐藏已知文件类型等。通过这些简单的操作,你可以轻松地定制自己喜欢的文件夹显示方式。
具体方法:
1.win10系统文件的显示方式有图标、平铺、列表、内容、详细信息这几种。我们只需要双击此电脑,点击查看。在布局那一栏就可以看到几种文件显示方式,我们只需要点击对应的显示方式即可设置。例如我这里将它设置为详细信息显示方式。
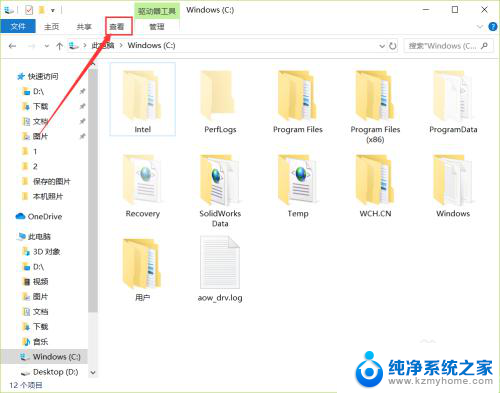
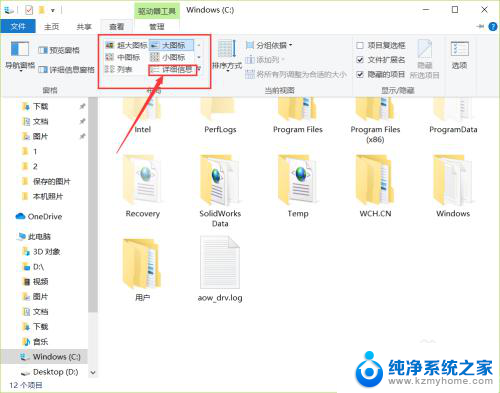
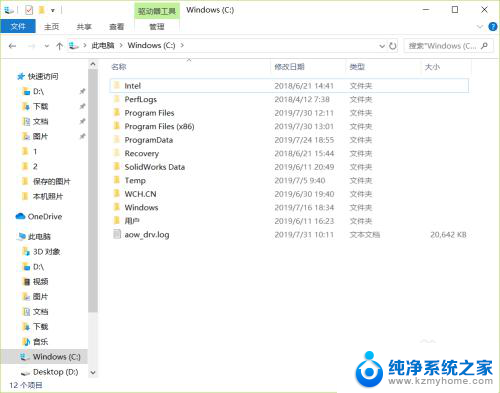
2.使用步骤一的方法我们可以很容易的将系统文件图标的显示方式设置成我们想要的样子。但这并不能达到一劳永逸的效果,因为我们很快就会发现当我能点到下一级目录或者其他地方是图标显示方式又恢复了默认。
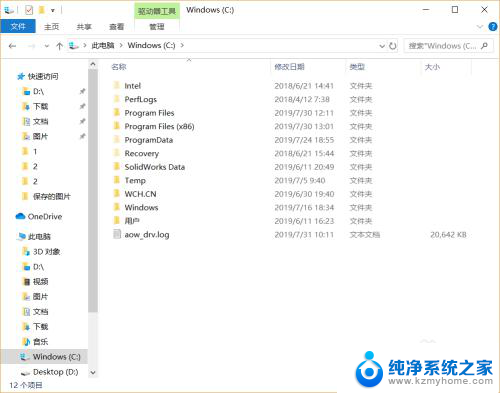
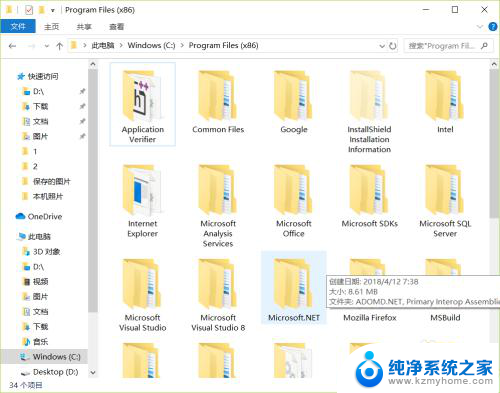
3.事实上我们文件图标的状态是可以被记住的,只需要进行一些小小的设置就可以达到一劳永逸的效果。首先,参考步骤一的方法,选择你想被记住的状态,我选择的是详细信息,然后点击选项功能打开文件夹选项。
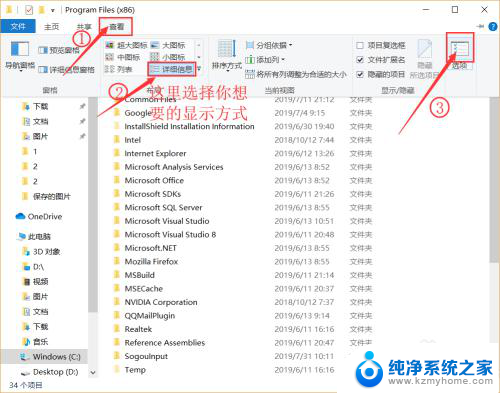
4.当我们进入文件夹选项后,切换到查看选项卡。单击文件夹视图中的应用到文件夹,确定即可将你想要设置的显示方式设置为默认。
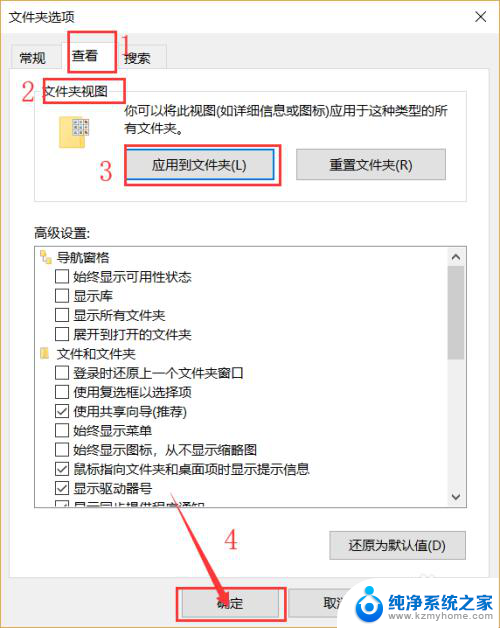
以上就是如何更改此电脑里文件夹显示的全部内容,如果你遇到相同的情况,可以参考我的方法来处理,希望对大家有所帮助。