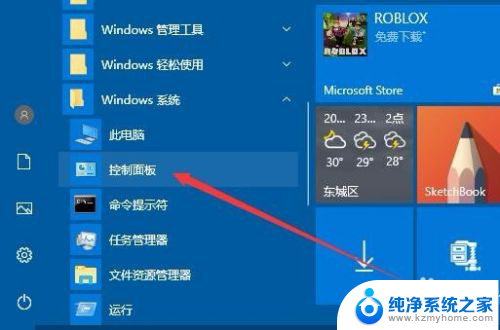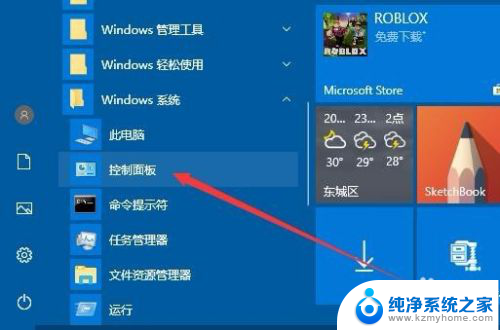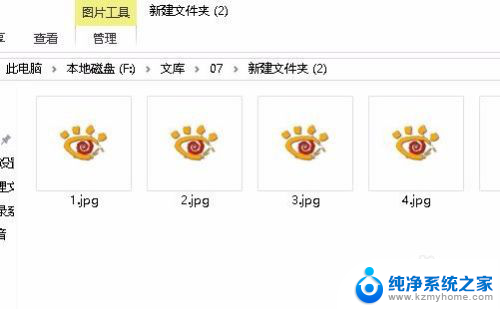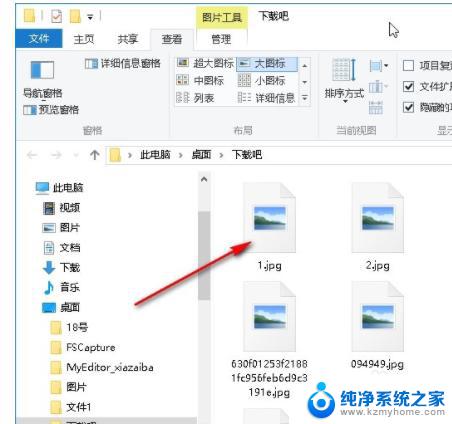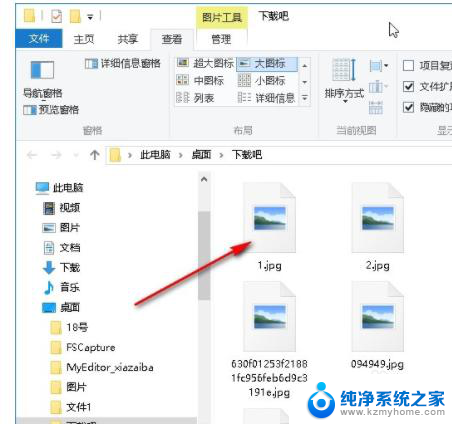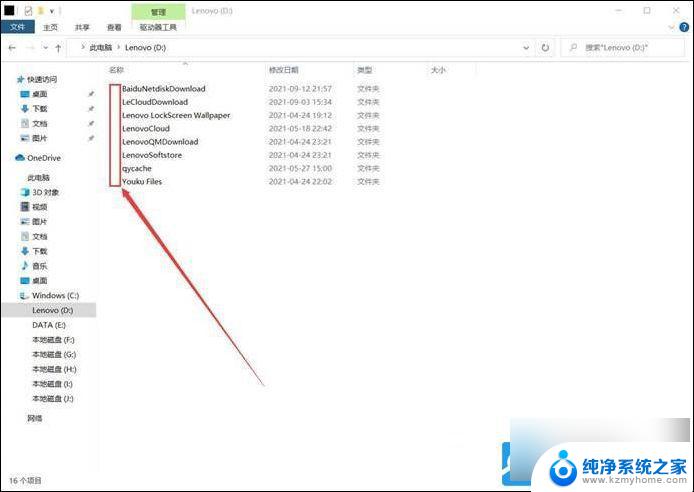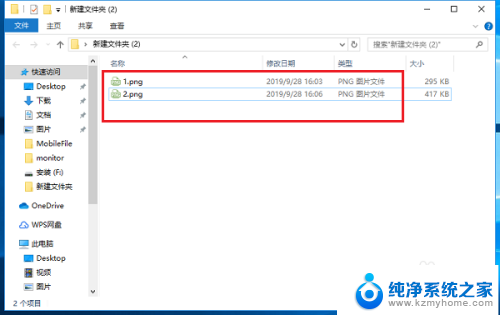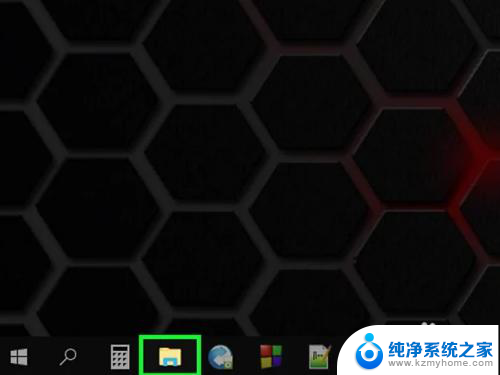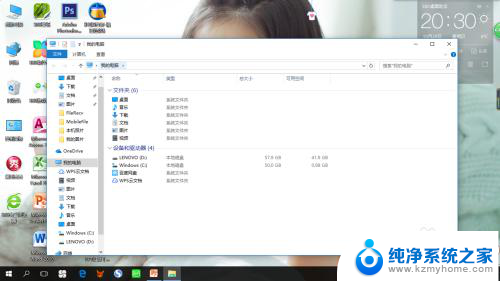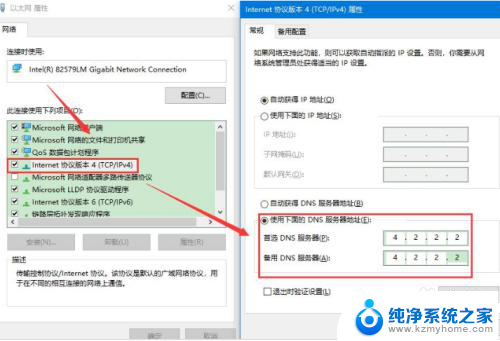电脑文件夹图片不显示缩略图 Win10系统文件夹中图片缩略图无法显示
Win10系统中的文件夹图片缩略图无法显示是一个常见的问题,可能会给用户带来困扰,当我们浏览文件夹时,想要快速预览图片内容却发现缩略图无法显示,这不仅影响了操作效率,也让我们无法快速找到需要的图片文件。要解决这个问题,我们可以尝试一些简单的方法来修复缩略图显示不出来的情况。
步骤如下:
1.大部分是因为优化了系统出现这个问题,系统在重新安装后(非更新)默认是会显示的。那么应该如何设置回来?
鼠标右击“此电脑”——选择“属性”,在属性页面中,找到高级系统设置。
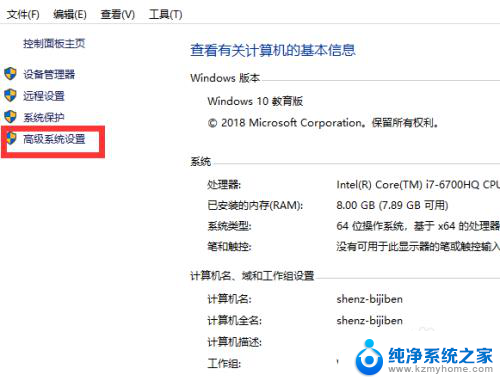
2.在弹出窗口中,先选择“高级”,在“性能”项边,点“设置”
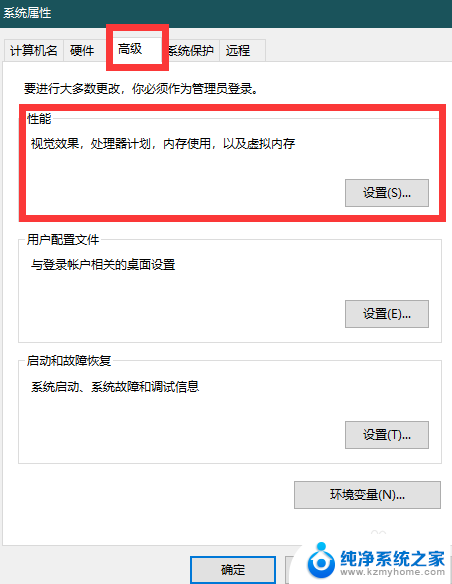
3.默认的“视觉效果”中,找到“显示缩略图,而不是显示图标”这一项,打上勾。然后记得应用,确定即可。
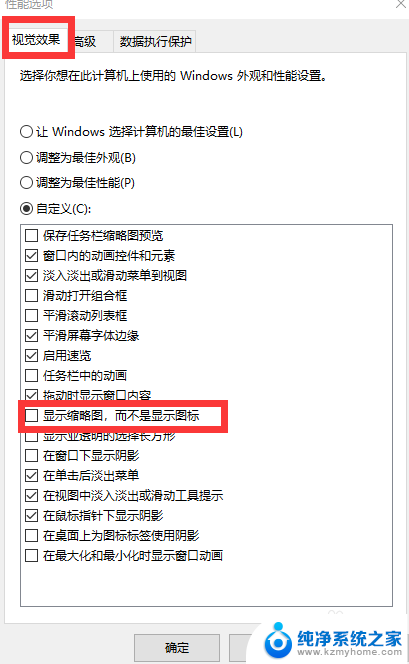
4.这时回到放有图片的文件夹,就能看到图片显示出内容了。
注意:如果通过以上设置后,还是只显示图片图标。没有显示图片内容,再往下看。
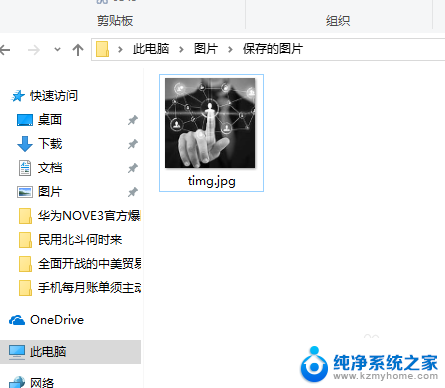
5.在图片文件夹中空白处鼠标右击——查看——选择“中等图标、大图标、超大图标”均可,就能显示出图片内容。只要不选择小图标即可。
因为截图不方便,这里不上图。
以上就是电脑文件夹图片无法显示缩略图的全部内容,还有不了解的用户可以根据小编的方法来操作,希望能够帮助到大家。