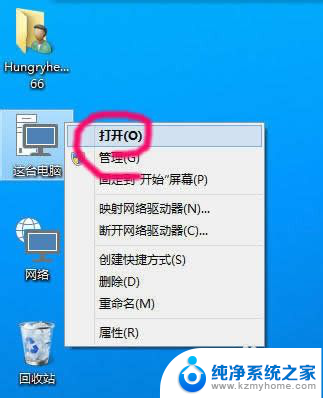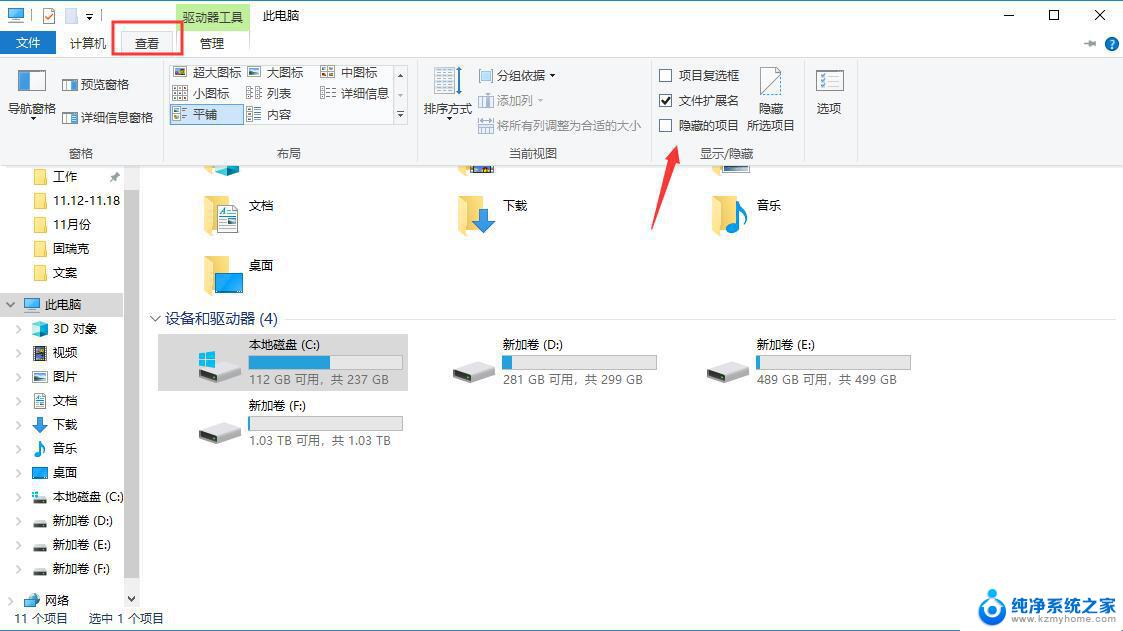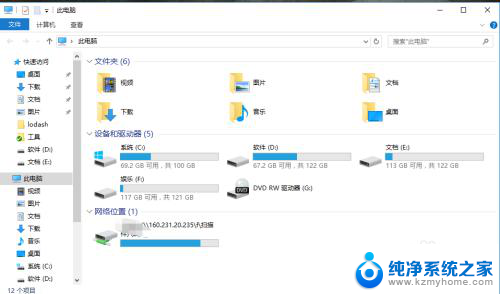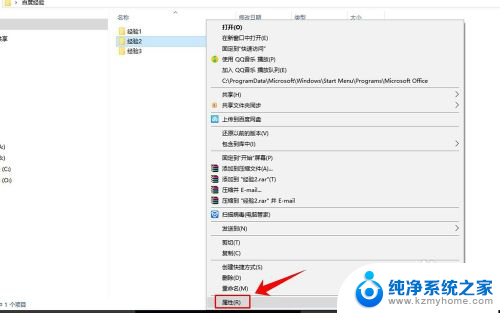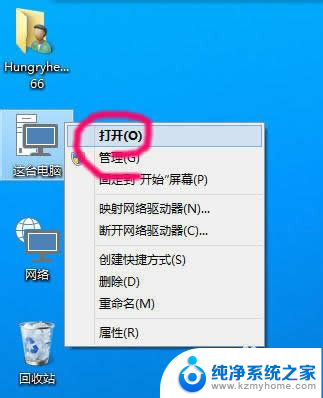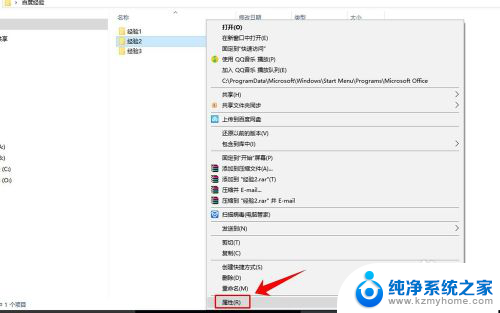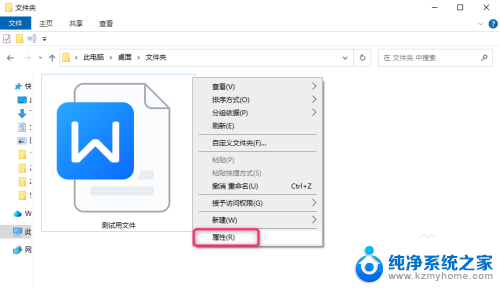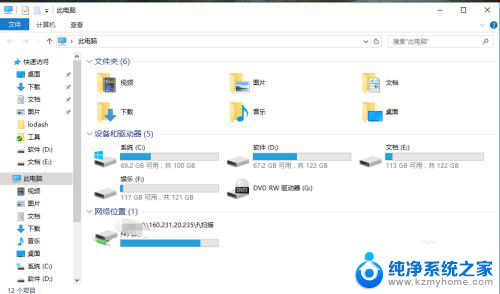如何显示电脑隐藏文件夹 win10怎么显示隐藏文件
更新时间:2024-06-11 12:07:06作者:yang
在Windows 10系统中,有时候我们需要访问一些被隐藏起来的文件夹,但是却不知道如何找到它们,要显示电脑隐藏文件夹,我们可以通过简单的操作来实现。接下来让我们一起了解一下在Win10系统中如何显示隐藏文件的方法。
方法如下:
1.打开"我的电脑",如果有打开一窗口.就跳过这一步
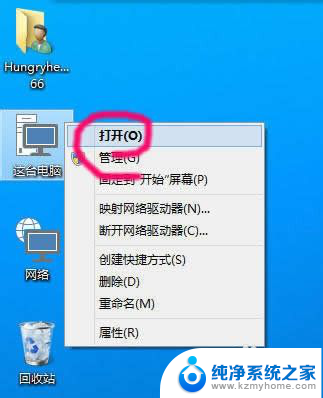
2.点击查看,打开查看选项
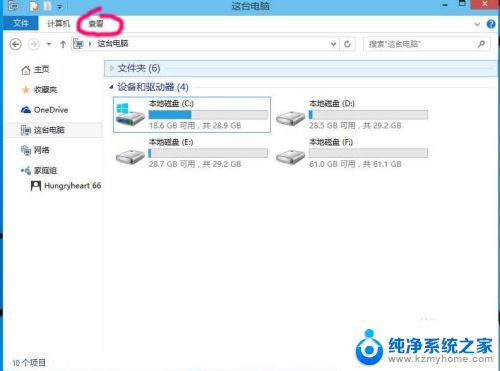
3.点击打开右边的选项
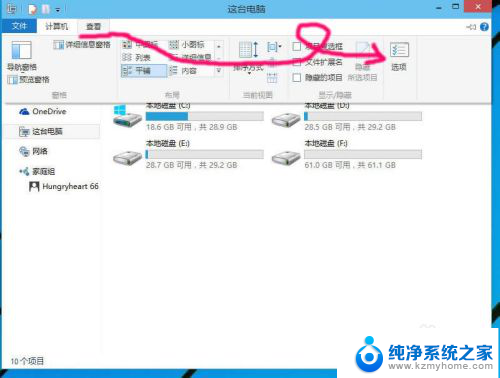
4.选择第二选项页"查看"
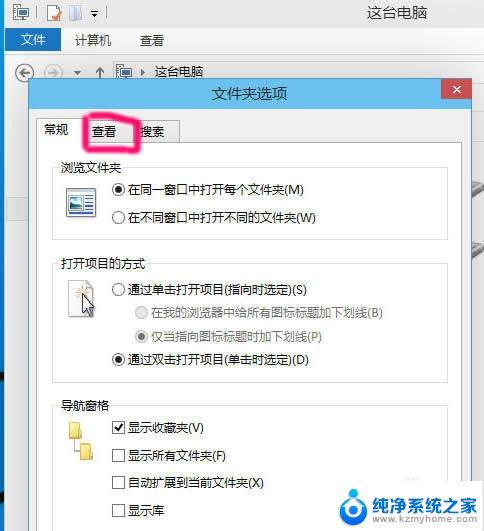
5.取消勾选"显示隐藏的文件.文件夹和驱动器",点击确定就可查看隐藏文件
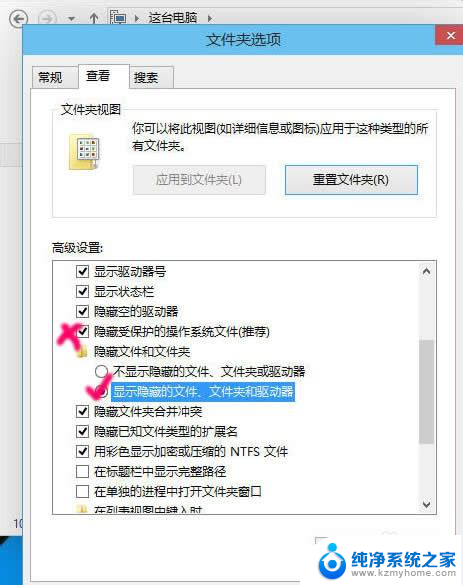
6.如果你熟悉操作系统,建议取消勾选"隐藏受保护的操作系统文件"
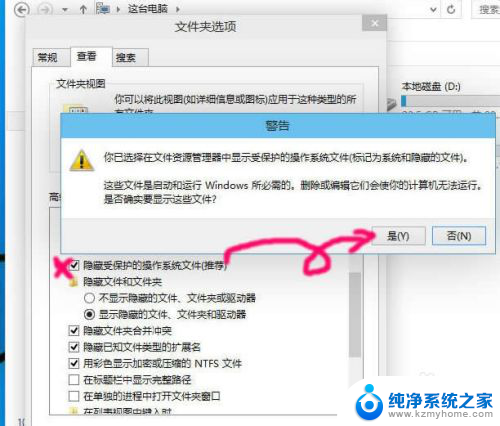
以上就是如何显示电脑隐藏文件夹的全部内容,有需要的用户可以根据以上步骤进行操作,希望能对大家有所帮助。