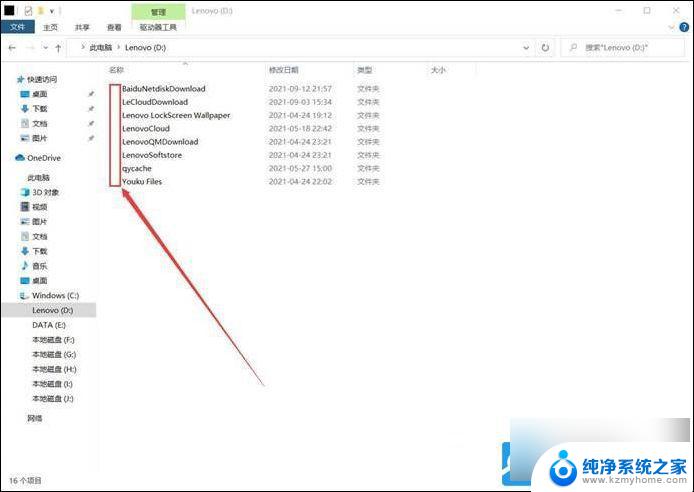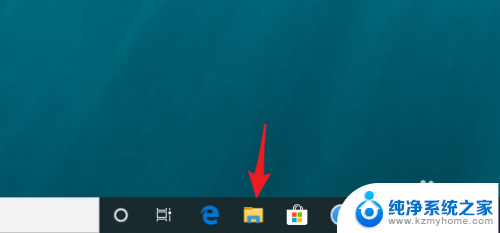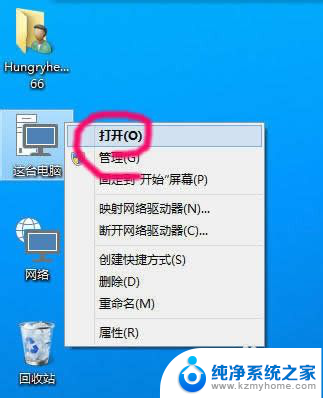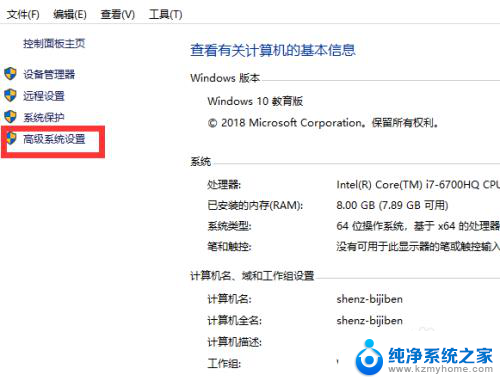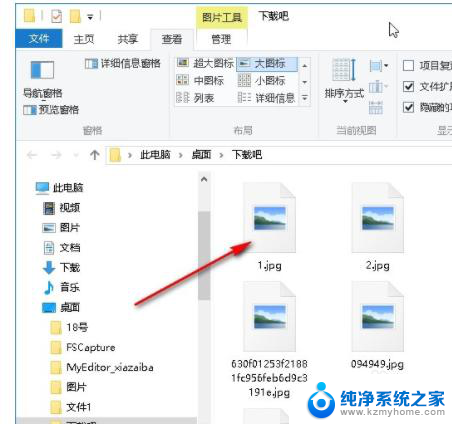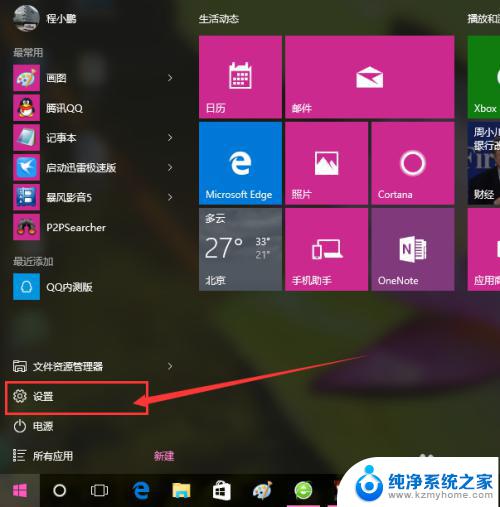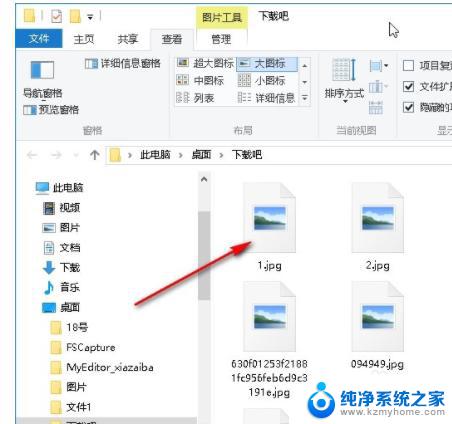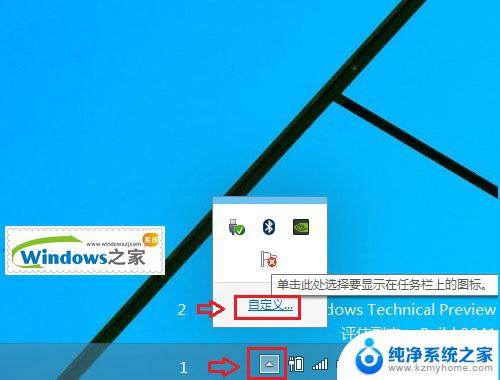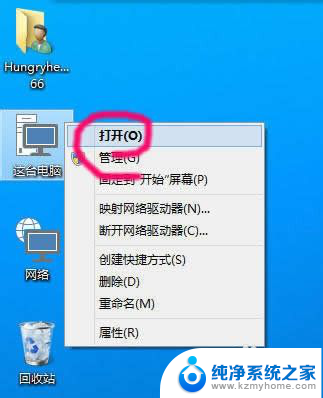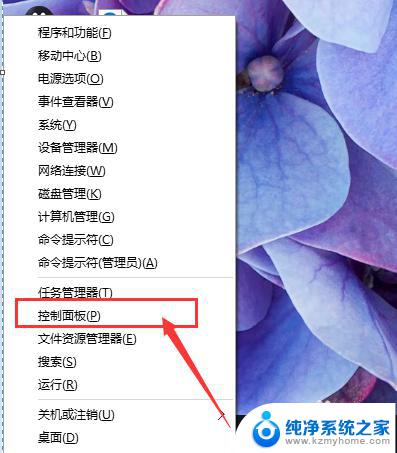文件夹怎么显示大图标 Win10文件夹默认显示大图标设置方法
更新时间:2024-02-29 17:45:59作者:xiaoliu
Win10文件夹默认显示大图标设置方法是许多用户在使用电脑时经常遇到的问题,有时候我们需要查看文件夹中的内容,但默认的小图标显示模式并不方便我们快速浏览。设置文件夹显示大图标可以让我们更清晰地看到文件夹中的内容,提高工作效率。接下来我们将介绍如何在Win10系统中设置文件夹默认显示大图标,让您轻松解决这一问题。
方法如下:
1.第一步打开文件夹,可以看到现在的图片是以详细信息显示的。点击上方的查看,如下图所示:
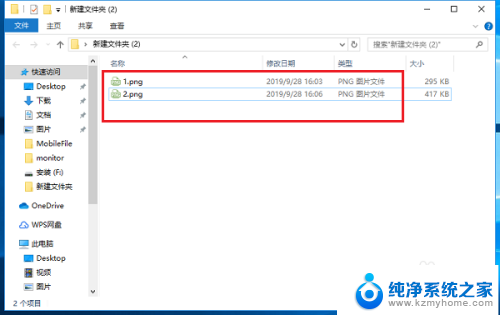
2.第二步点击查看,选择以大图标显示,如下图所示:
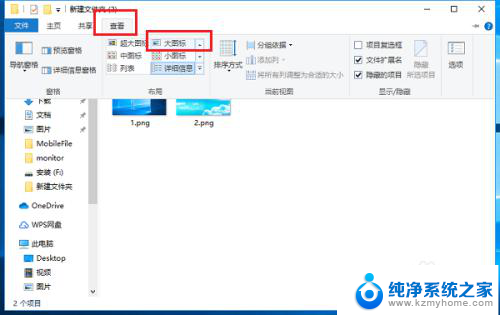
3.第三步以大图标显示之后,我们应用到所有文件夹。点击文件->更改文件夹和搜索选项,如下图所示:
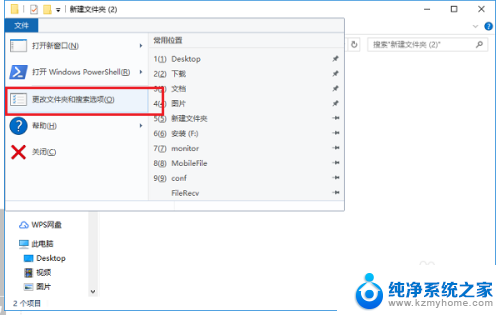
4.第四步进去文件夹选项之后,点击查看,如下图所示:
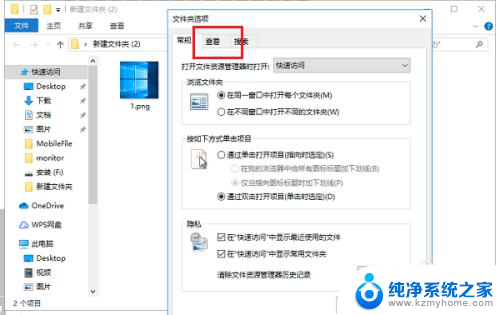
5.第五步点击应用文件夹,然后点击确定,如下图所示:
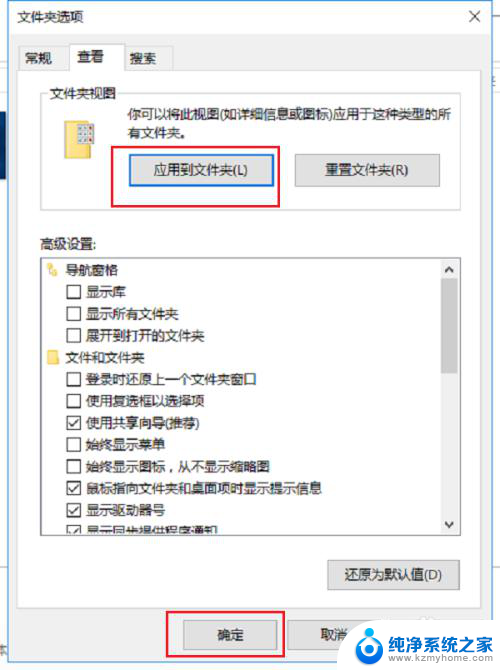
6.第六步点击确定之后,就成功设置文件夹默认以大图标显示了。如下图所示:
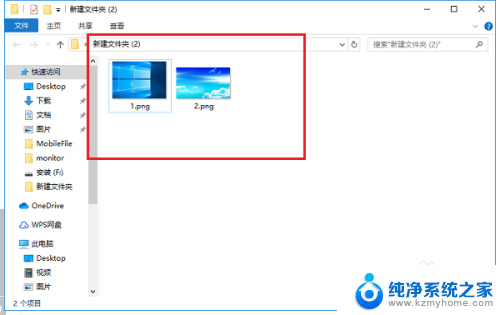
以上就是文件夹如何显示大图标的全部内容,如果有需要的用户,可以根据小编的步骤进行操作,希望对大家有所帮助。