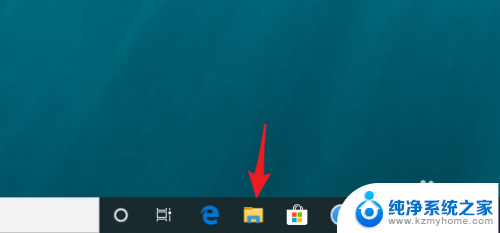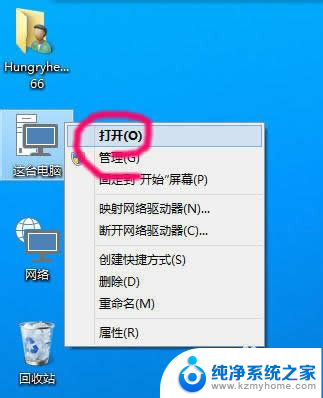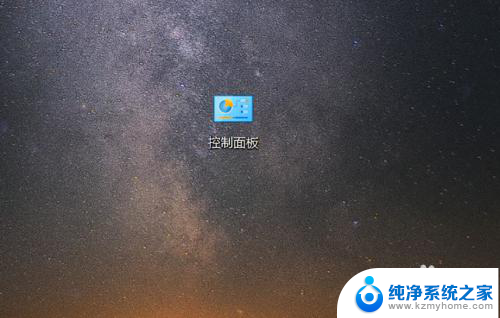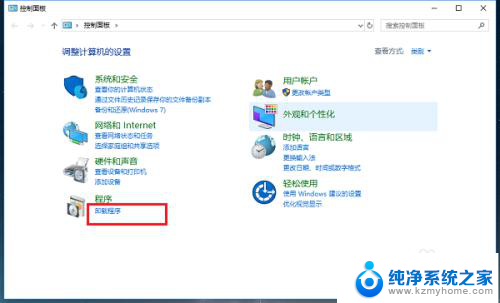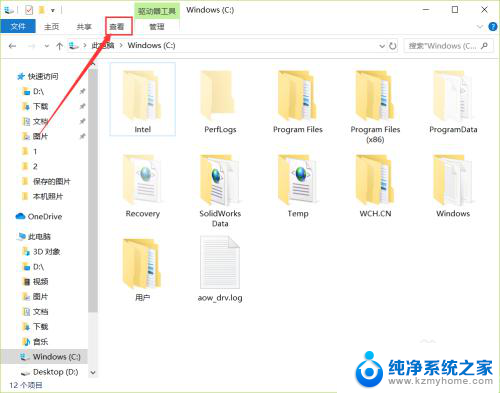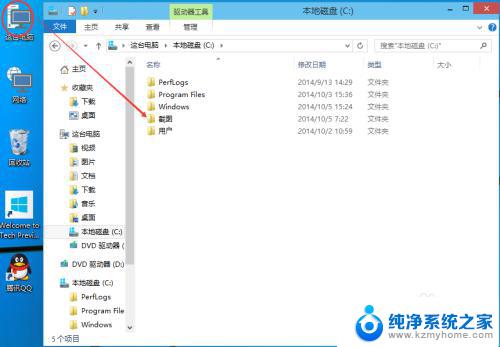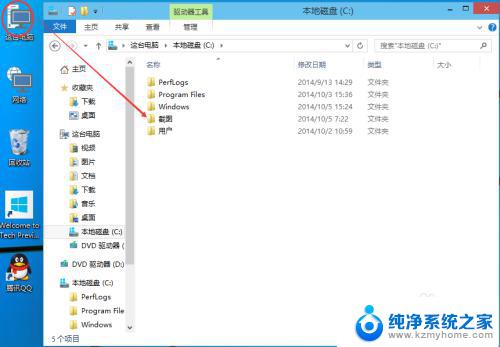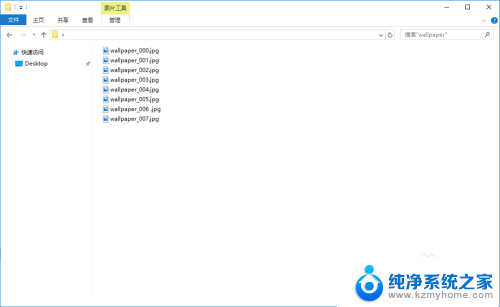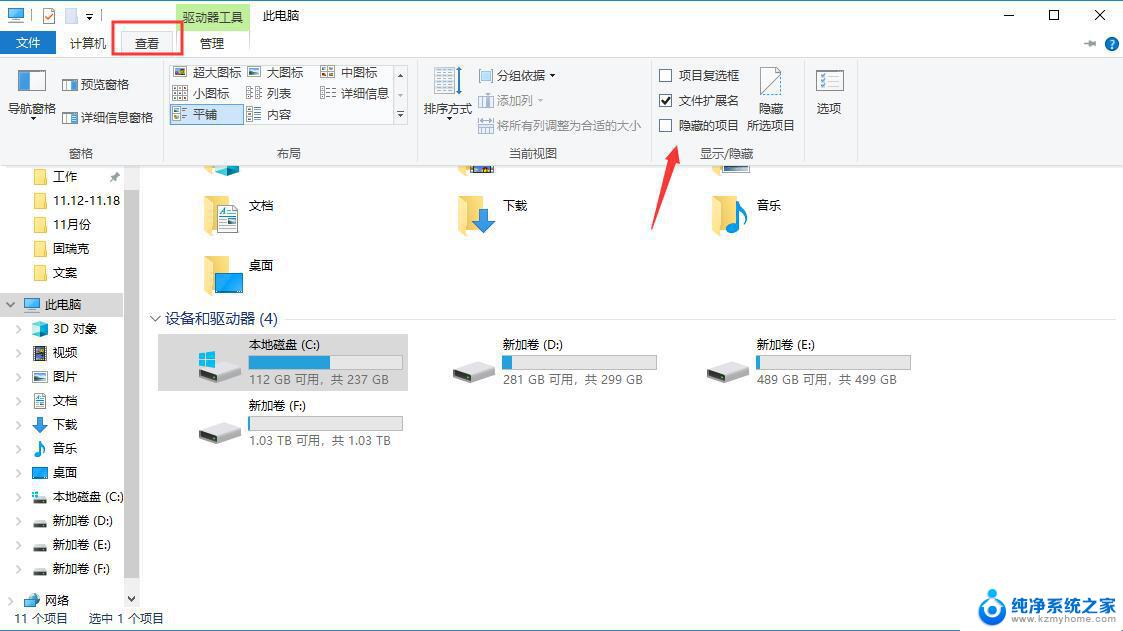打开文件夹如何显示此电脑 Win10任务栏文件夹点击打开设置教程
在Windows 10操作系统中,打开文件夹时,我们通常会使用任务栏上的文件夹图标,有时我们可能会遇到一个问题,即无法通过点击任务栏上的文件夹图标来直接打开此电脑。这可能让一些用户感到困惑,因此在本文中,我们将为大家提供一种简单的解决方案,以便能够轻松地在Win10任务栏上点击文件夹图标并打开此电脑。接下来我们将一步步教您如何进行设置。
操作方法:
1、Win10系统中,点击任务栏的文件夹按钮。打开的是快速访问窗口。如图所示;
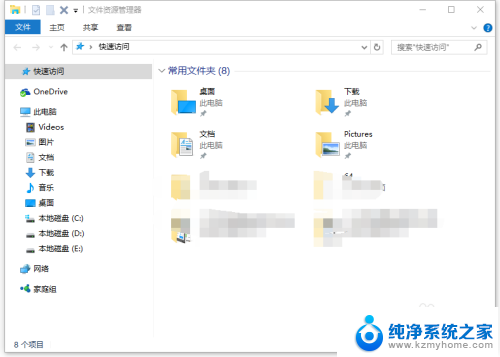
2、Win10系统中,点击此电脑图标,打开此电脑窗口。如图所示;
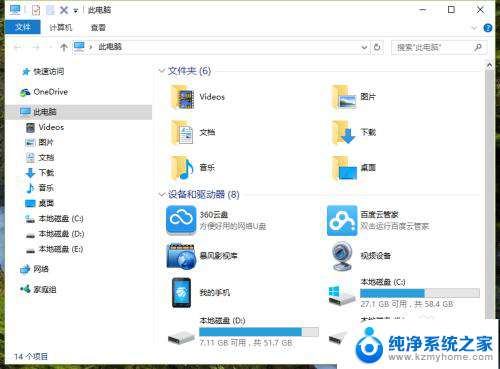
3、在打开的此电脑窗口中,依次点击“查看”-->“选项”选项。如图所示;
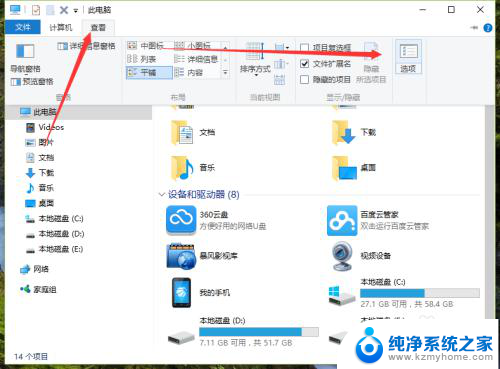
4、点击选项命令后,这个时候会打开“文件夹选项”对话框。如图所示;
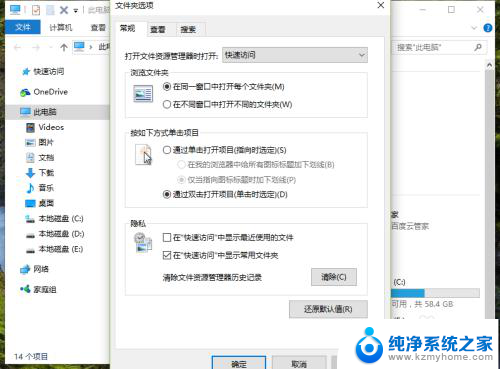
5、在文件夹选项对话框中,将“打开文件资源管理器时打开”下的选项选择为“此电脑”。再点击“确定”按钮。如图所示;
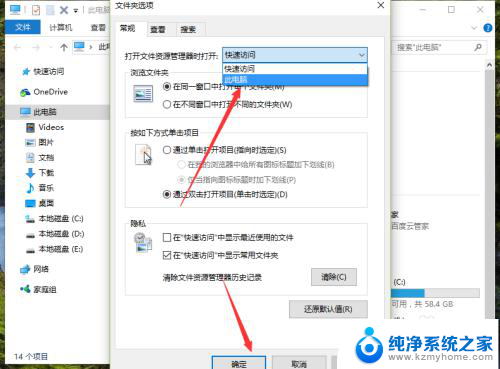
6、点击确定后,再次点击任务栏的文件夹按钮。则打开的为“此电脑”窗口。如图所示;
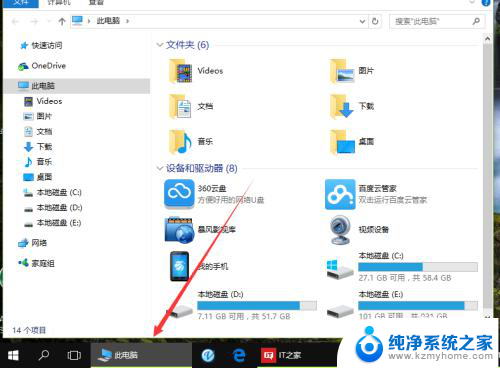
以上就是打开文件夹后如何显示此电脑的全部内容,如果你也碰到了同样的情况,可以参考本文提供的方法进行处理,希望对大家有所帮助。