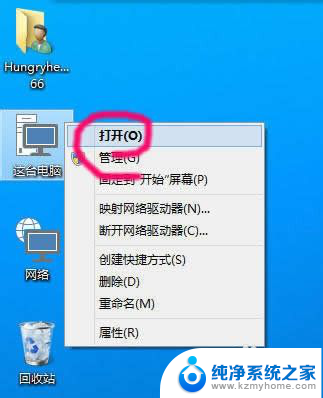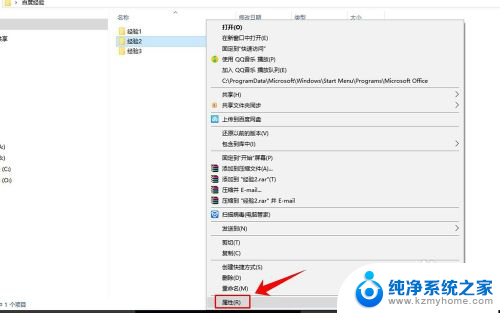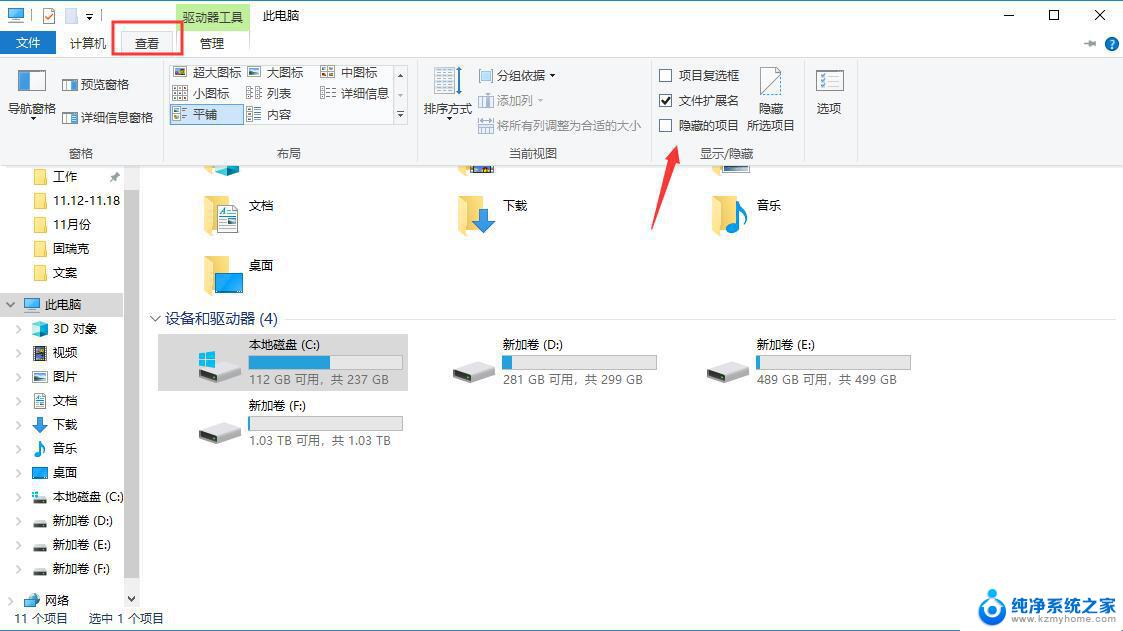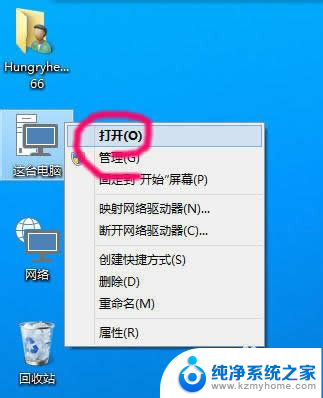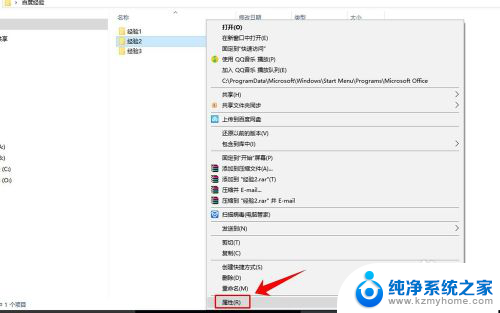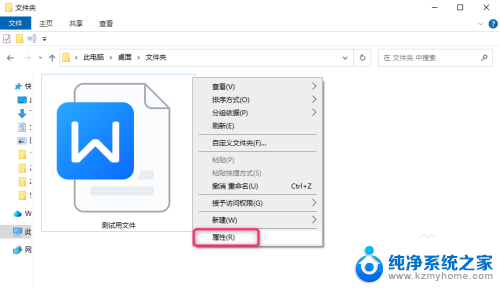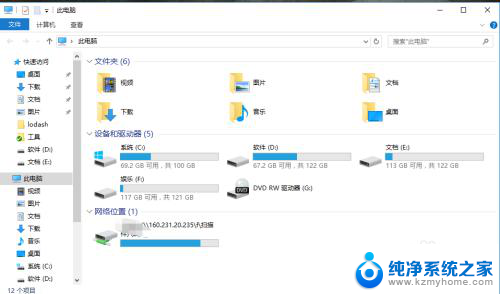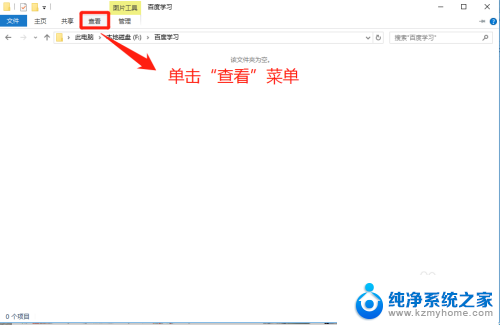windows10如何显示隐藏文件夹 win10显示隐藏文件和文件夹的方法
更新时间:2023-12-10 10:58:10作者:yang
在使用Windows 10操作系统时,有时我们会遇到需要查看隐藏文件夹的情况,隐藏文件夹在系统中起到了保护隐私和保证系统稳定性的作用。有时我们需要访问这些隐藏文件夹,可能是为了修复系统问题或是找到特定的文件。如何在Windows 10中显示隐藏文件夹呢?本文将介绍一些简单而有效的方法,帮助您轻松找到隐藏的文件夹。
具体方法:
1.打开"我的电脑",如果有打开一窗口.就跳过这一步
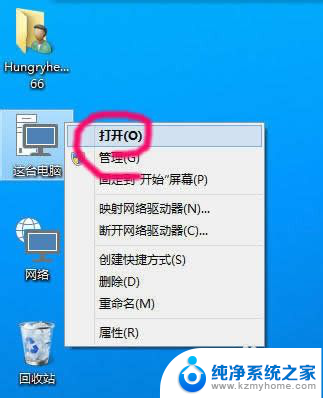
2.点击查看,打开查看选项
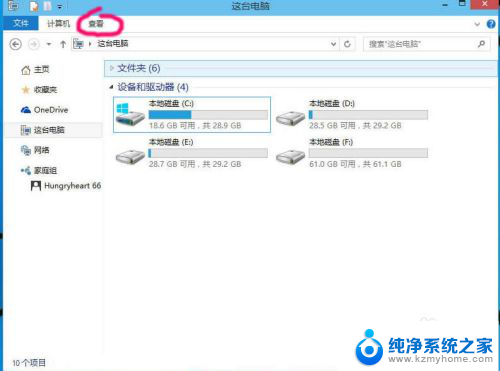
3.点击打开右边的选项
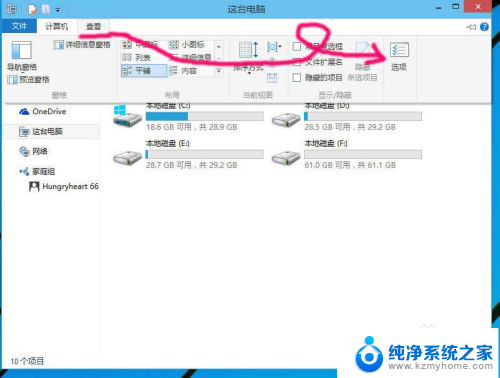
4.选择第二选项页"查看"
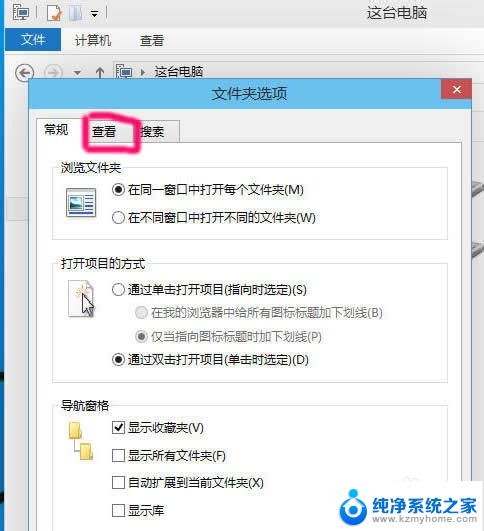
5.取消勾选"显示隐藏的文件.文件夹和驱动器",点击确定就可查看隐藏文件
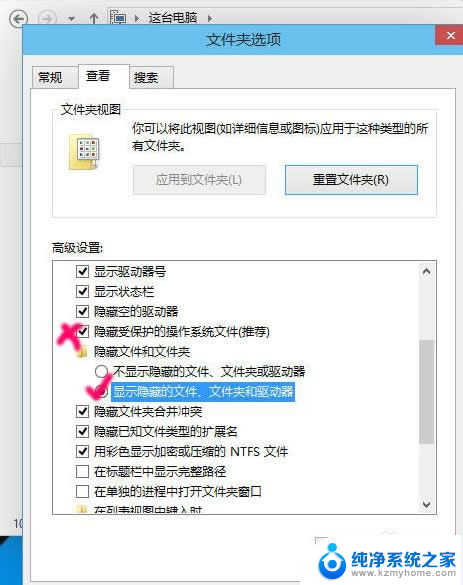
6.如果你熟悉操作系统,建议取消勾选"隐藏受保护的操作系统文件"
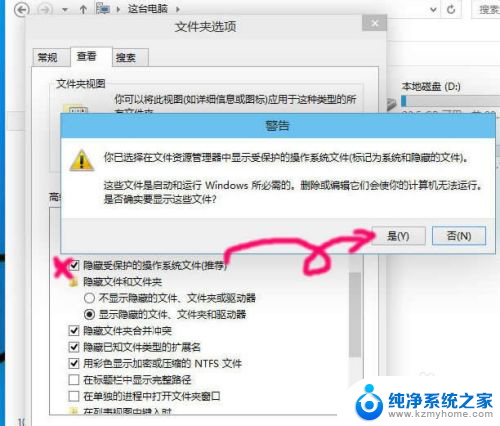
以上就是如何在Windows 10中显示隐藏文件夹的全部内容,有需要的用户可以按照以上步骤进行操作,希望能对大家有所帮助。