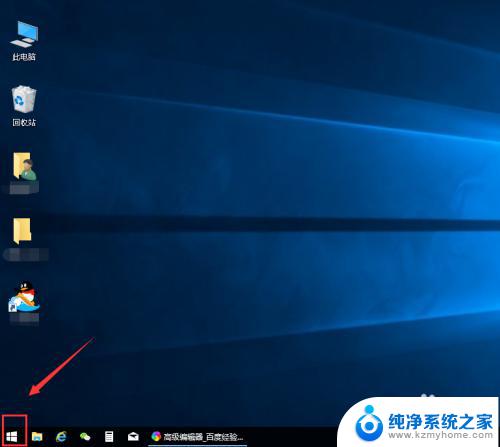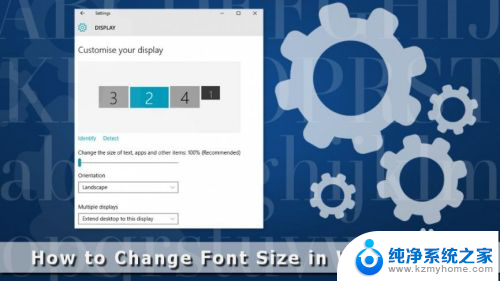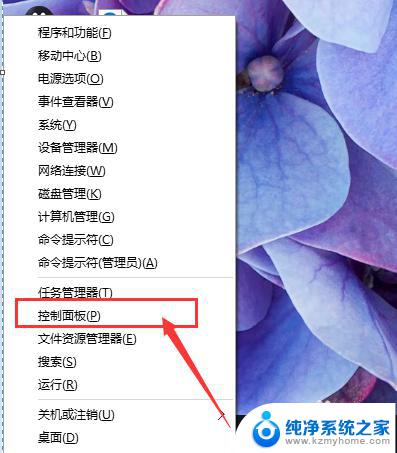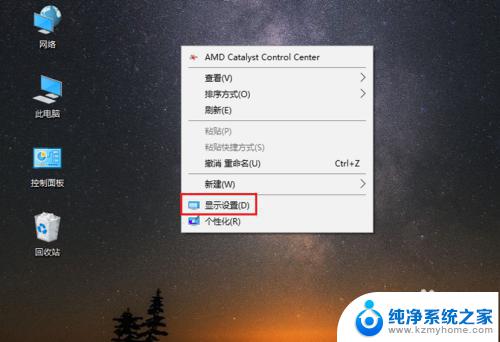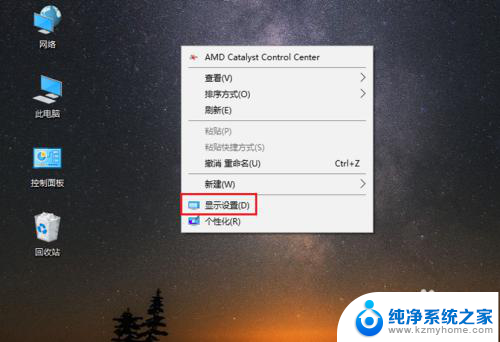windows 设置字体大小 Win10更改系统字体大小
在使用Windows 10系统时,我们经常会面临到需要调整系统字体大小的情况,有时候我们可能觉得字体太小不方便阅读,或者太大影响了整体的界面显示效果。了解如何更改系统字体大小就显得尤为重要。在Windows 10中,我们可以通过简单的操作来调整系统字体大小,让我们的电脑界面更加舒适和个性化。下面就让我们一起来探讨一下如何在Win10中设置字体大小吧。
操作方法:
1.在桌面上打开【此电脑】。

2.点击【打开设置】。
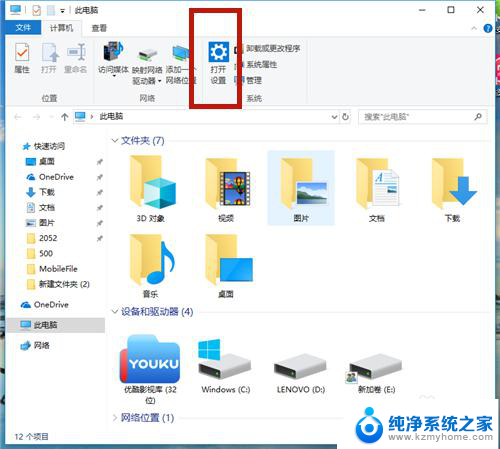
3.在【Windows设置】中,点击【系统】。
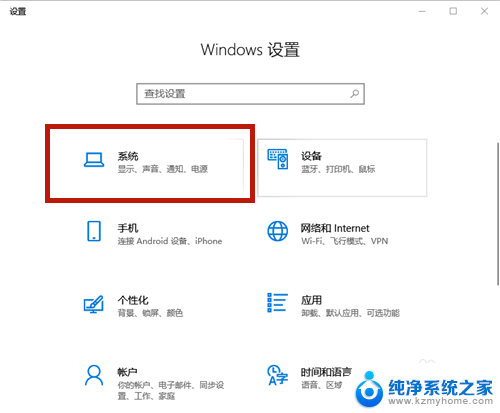
4.在【显示】选项中,找到【缩放与布局】,点击【高级缩放设置】。
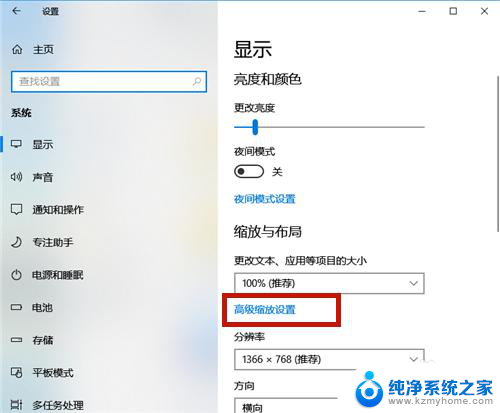
5.在如图红框中,输入自定义缩放大小的比例。如果想变大,则比例>100%;如若想变小,则<100%。
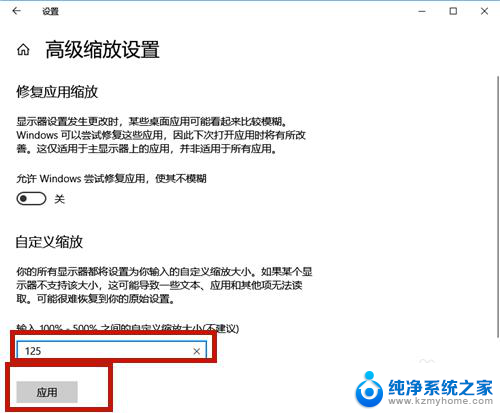
6.点击【立即注销】,系统注销后字体的大小便调整了!
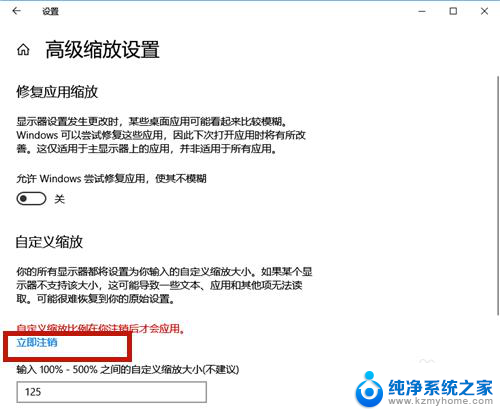
7.除了上述方法,我们还可以通过调整分辨率的方式调整字体大小。方法如下:
点击【分辨率】的下拉按钮。
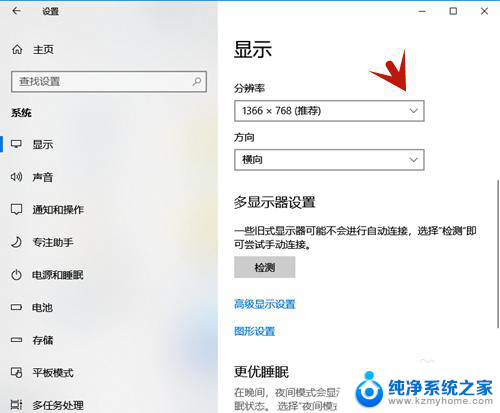
8.选择分辨率的大小,分辨率越大,则字体越小;分辨率越小,则字体越大。
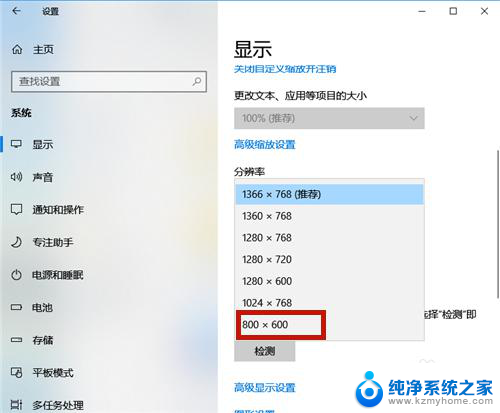
9.设置好后,系统提示:保留这些显示设置吗?点击【保留更改】,几秒钟后系统字体大小便调整了。
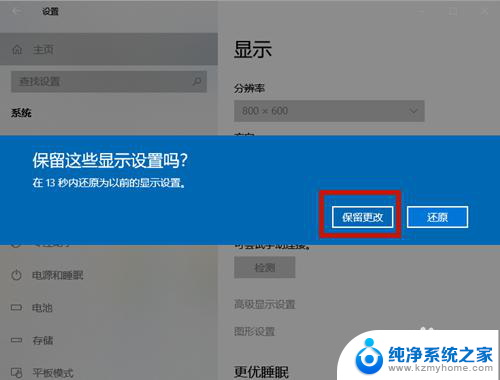
以上就是Windows设置字体大小的全部内容,如果遇到这种情况,你可以按照以上步骤解决问题,非常简单快速。