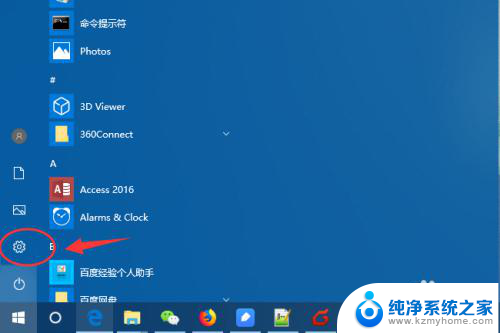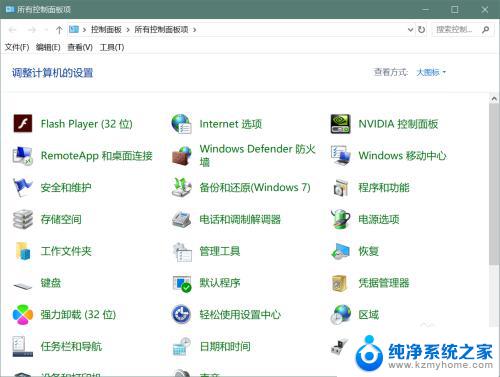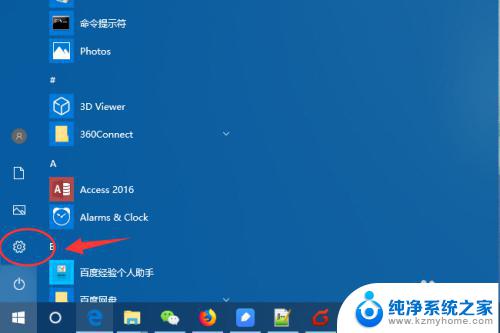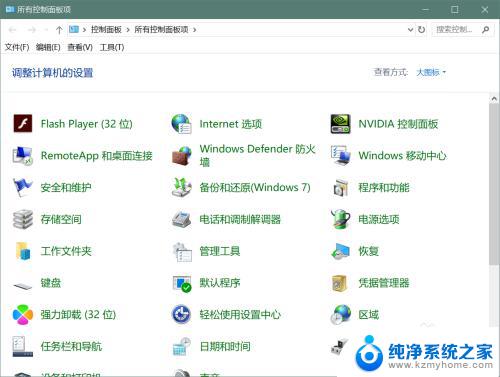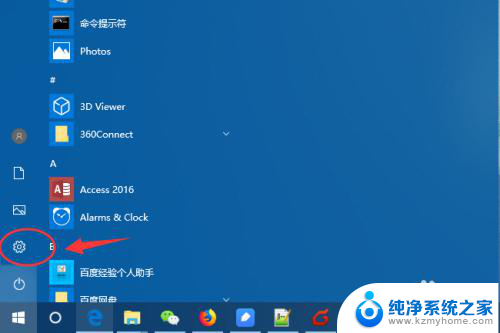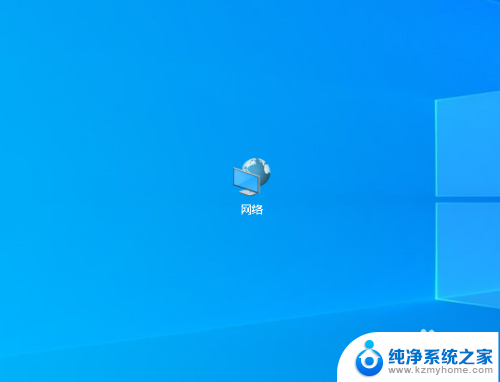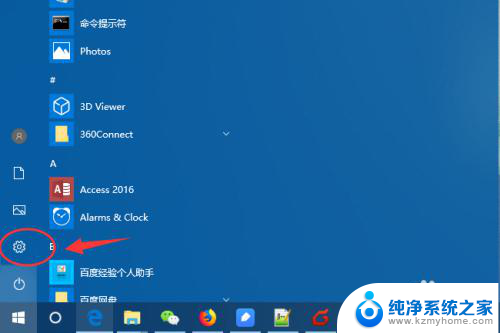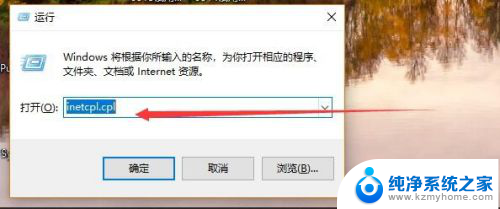windows10添加局域网打印机 Win10系统电脑添加局域网打印机的步骤
windows10添加局域网打印机,在现代信息技术高度发达的今天,打印机已经成为我们生活和工作中必不可少的设备之一,而在局域网环境下,通过将打印机连接至计算机,不仅可以方便地实现打印任务的共享,还可以提高工作效率。而对于使用Windows 10操作系统的用户来说,添加局域网打印机也变得更加简单和便捷。下面我们就来了解一下Win10系统电脑添加局域网打印机的步骤。
操作方法:
1.点击桌面左下角的Windows图标,然后点击“设置”,打开设置窗口后,点击“设备”图标。
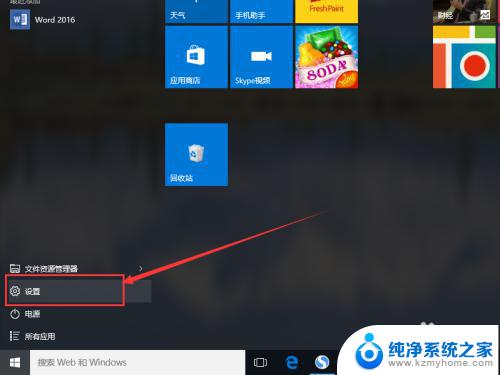
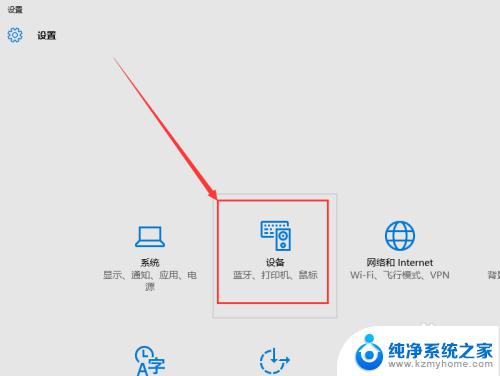
2.接下来点击打印机和扫描仪选项卡中的“添加打印机和扫描仪”选项。如果扫描到需要的打印机,直接添加即可,如果未扫描到,按照下面的步骤进行。
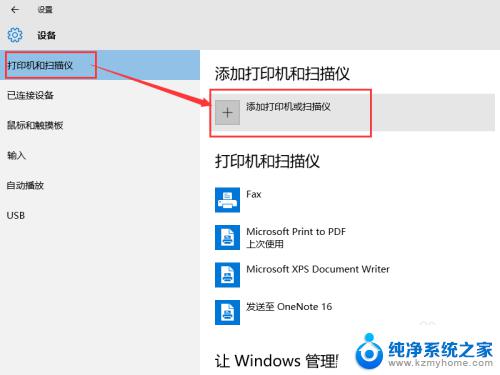
3.如果未扫描到需要的打印机,点击“我需要的打印机不在列表中”。选择“按名称选择共享打印机”选项,然后点击“浏览”。
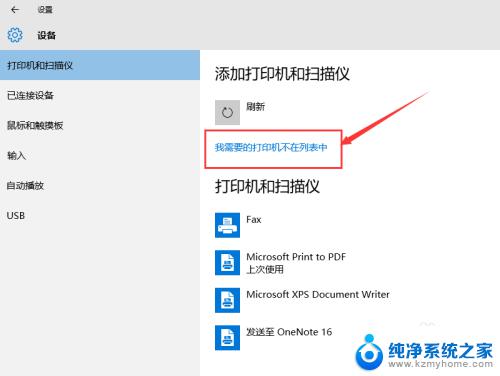
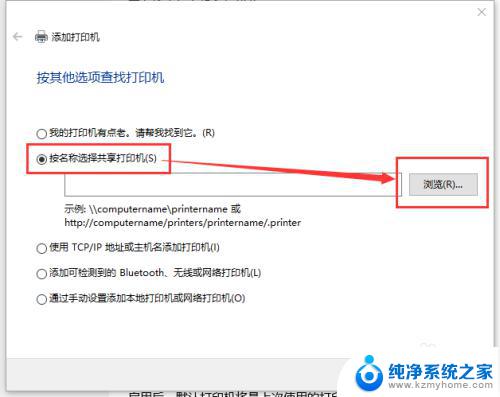
4.从打开的窗口中选择打印机所在的主机,然后选择相应的打印机。添加了打印机之后,点击“下一步”。
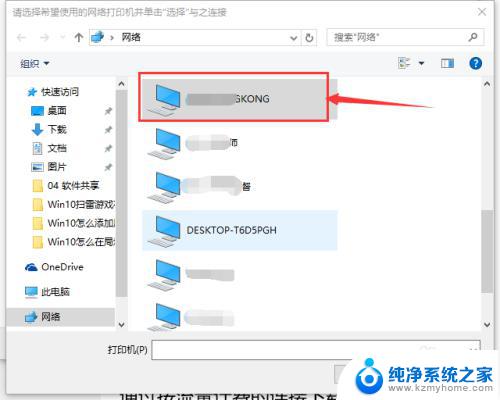
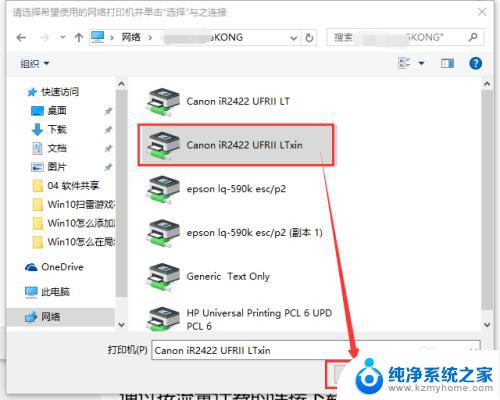
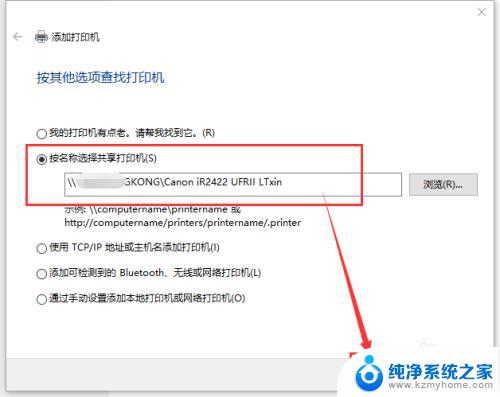
5.点击下一步之后,可能会弹出找不到驱动程序的提示。这时点击“确定”,然后点击“浏览”,从电脑中找到打印机驱动程序中的INF格式文件(如果没有添加的打印机驱动程序,从网上下载该型号的打印机驱动程序),然后点击“确定”按钮。
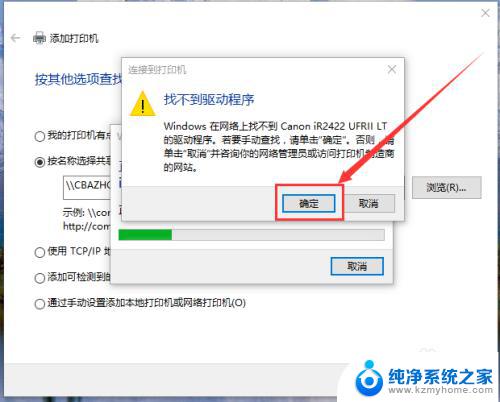
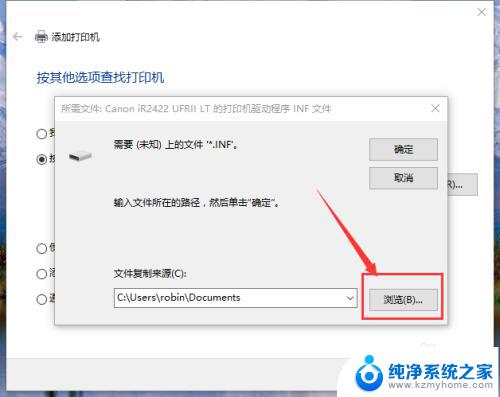
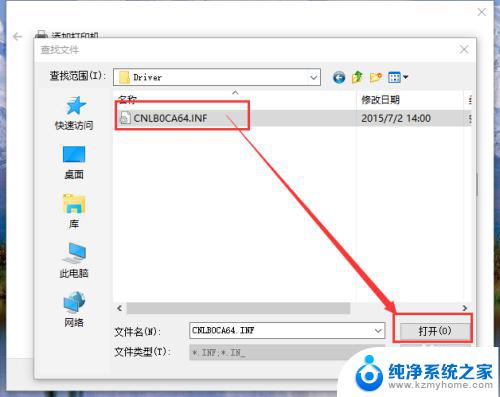
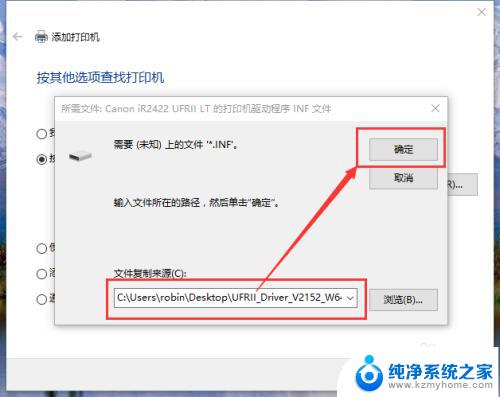
6.等待电脑安装驱动程序,安装完成后即可看到打印机已添加的提示,点击“下一步”。
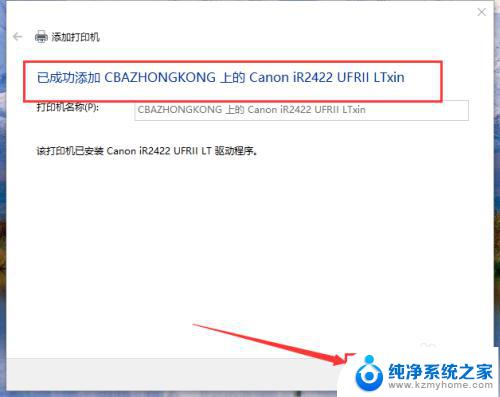
7.最后一步中,如果需要将该打印机设置为默认打印机。则勾选“设置为默认打印机”选项,然后点击“完成”。打印机添加完成。
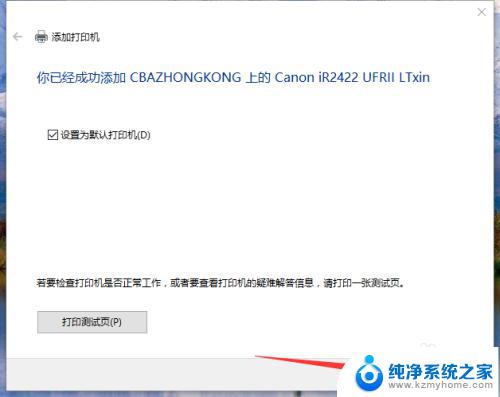
以上就是添加Windows 10局域网打印机的全部步骤,如果您遇到此类问题,请按照本文所述的方法进行解决,希望这篇文章能对您有所帮助。