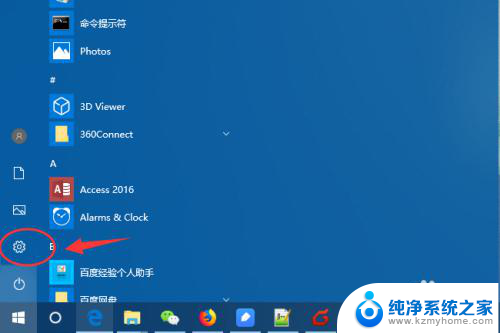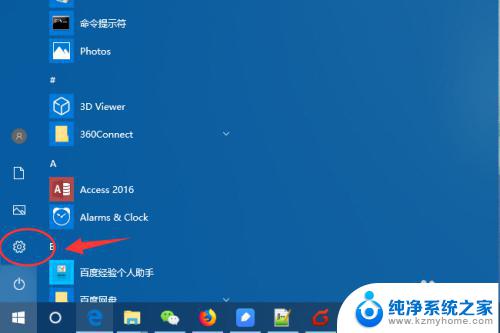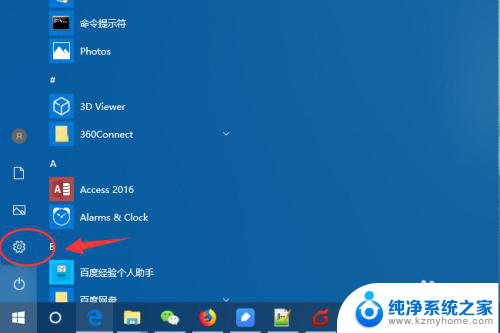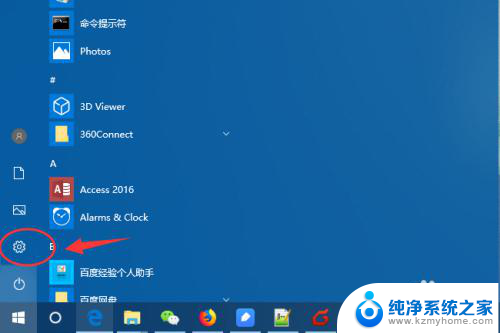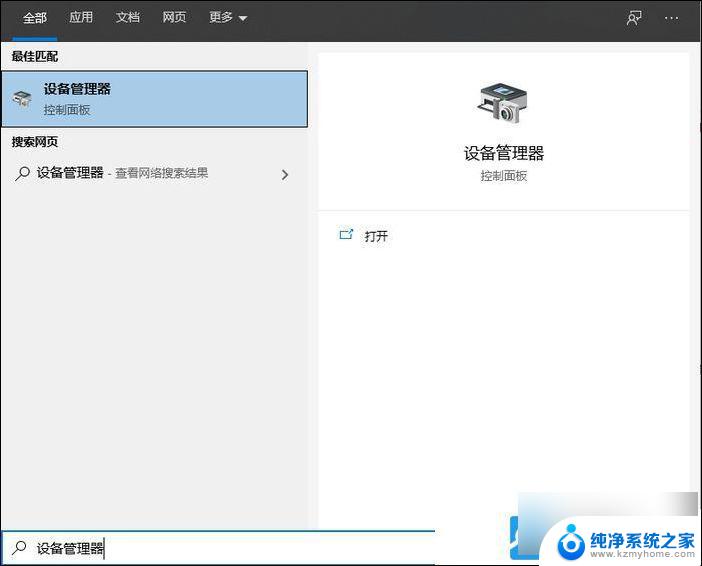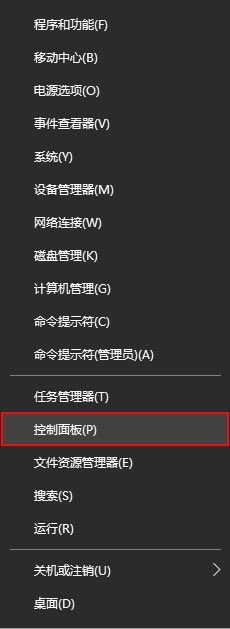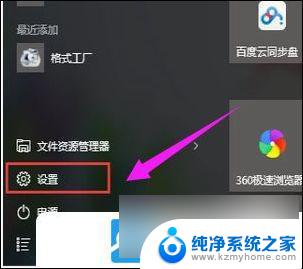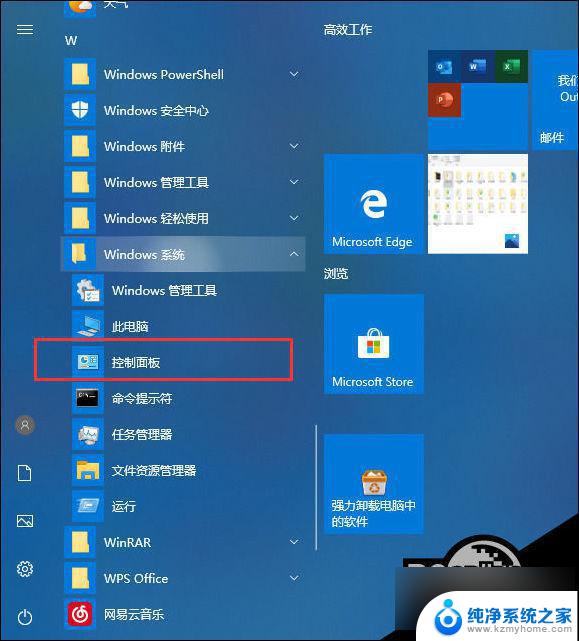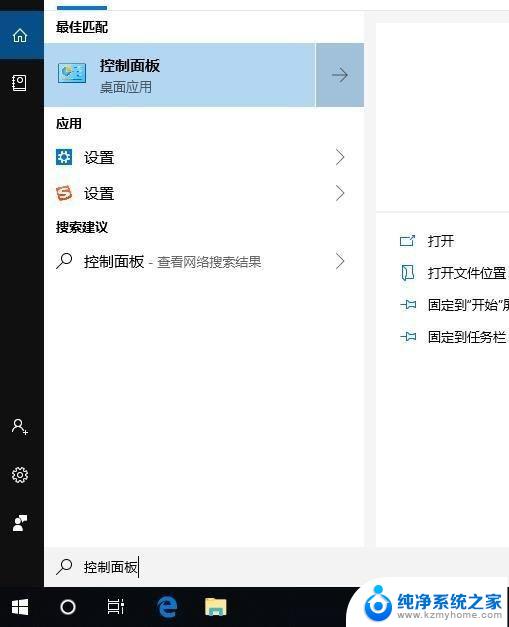win10如何添加网络打印机到电脑 win10怎么连接网络共享打印机
如今随着科技的不断发展,网络打印机成为我们生活和工作中必不可少的一部分,特别是在Win10操作系统中,添加网络打印机到电脑已经变得更加简便和高效。无论是在家庭还是办公环境中,我们都可以通过Win10系统轻松连接网络共享打印机,实现打印文件的便捷操作。本文将为大家介绍Win10如何添加网络打印机到电脑以及如何连接网络共享打印机的方法和步骤,帮助大家更好地利用网络打印机的功能,提高工作和生活的效率。
操作方法:
1.win10怎么添加共享打印机打开win10开始菜单,找到设置 如图箭头
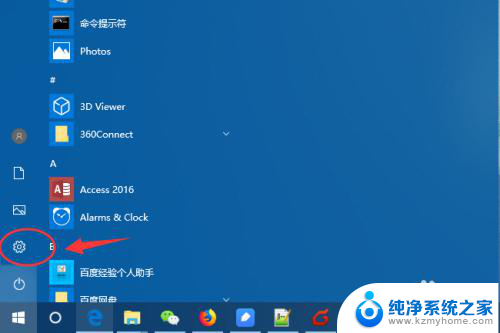
2.进入win10控制面板菜单,找到 打印机和传真
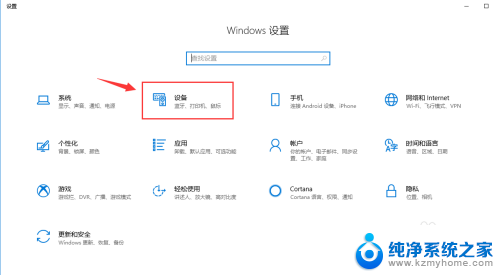
3.到打印机和扫描仪菜单栏目,点击 添加打印机或扫描仪
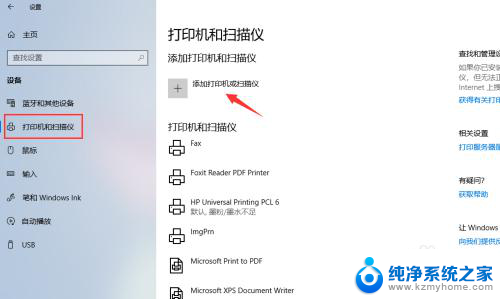
4.点击之后,win10会进行查找网络上的打印机
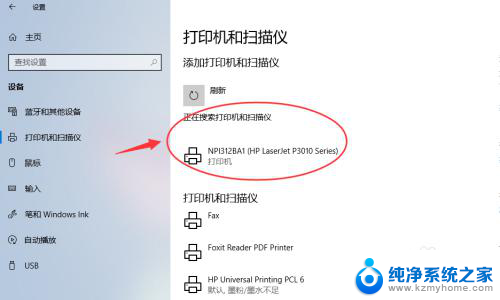
5.如果有你需要的共享打印机,可以点击添加设备 进行添加。
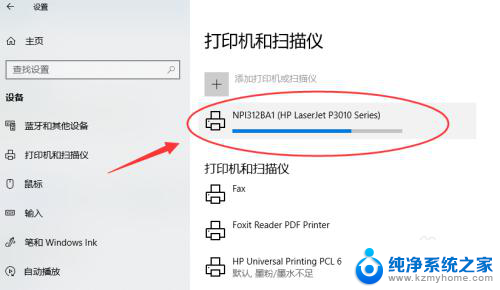
6.添加网络共享打印机如果没有扫描到,可以点击“我需要的打印机不在列表”
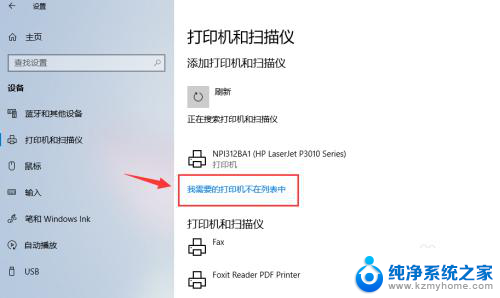
7.接着点击选择“安装名称选共享打印机”,如图输入打印机网络共享路径:
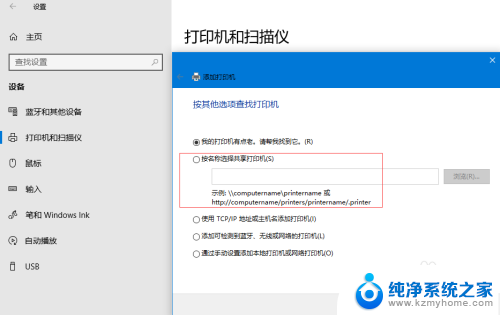
8.添加可以连接的共享打印机路径,然后下一步
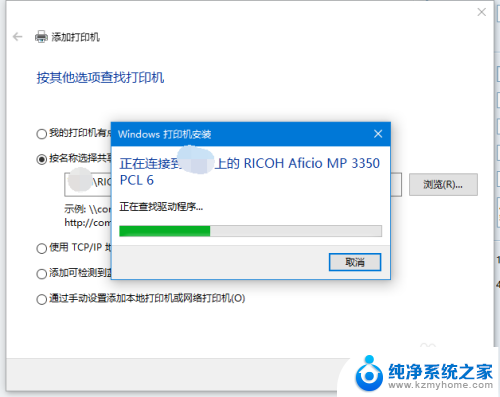
9.若共享打印机配置正确,会提示 成功添加打印机。
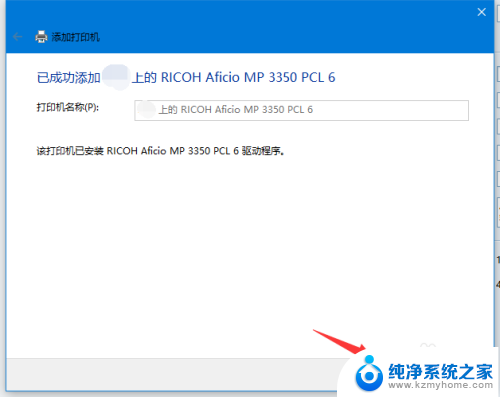
10.下一步完成添加打印机步骤,默认会勾选设置为默认打印机
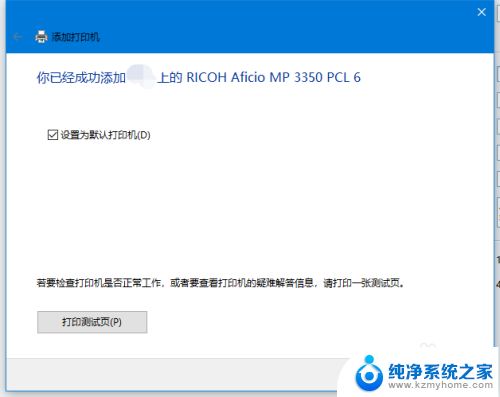
11.设置默认打印机如果添加多台打印机,需要配置一个默认的打印机。点击打印机下的"管理”
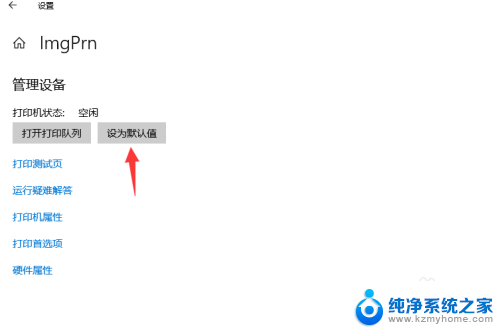
12.然后勾选,管理设备--设置为默认值,既把当前设备设置为默认打印机了。
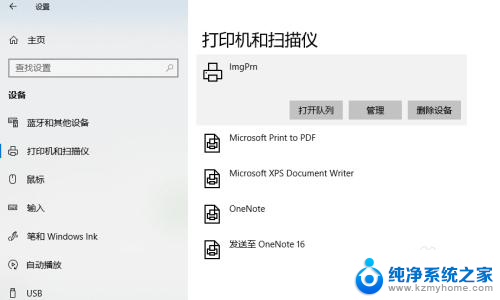
以上就是如何将网络打印机添加到您的电脑的全部内容,如果您还不清楚,您可以按照以上方法进行操作,希望这能帮助到大家。