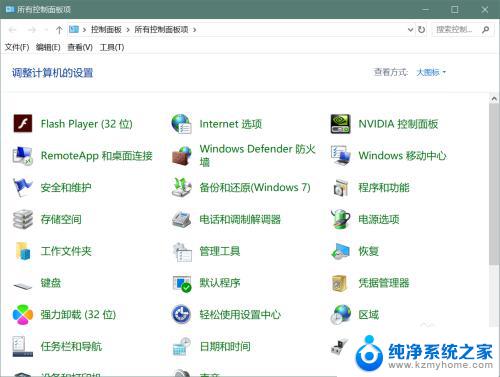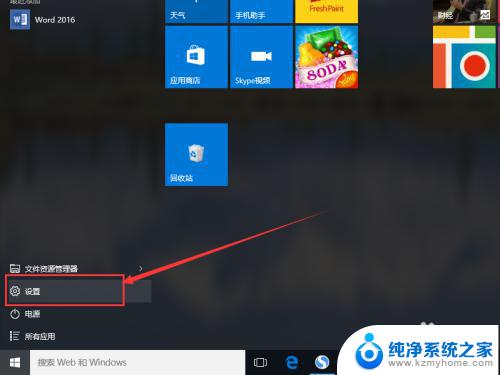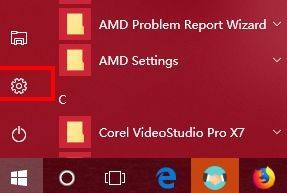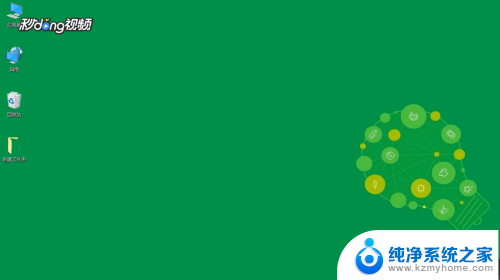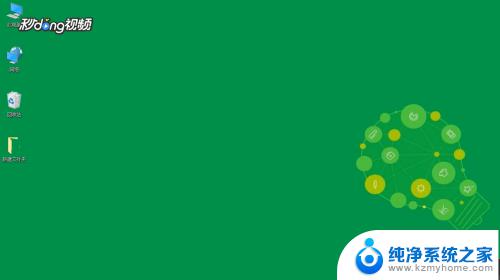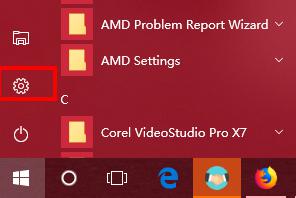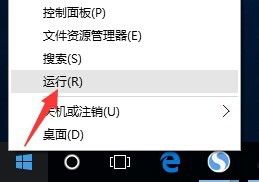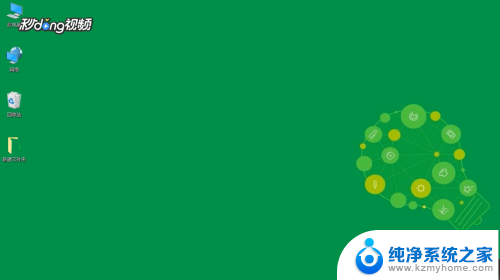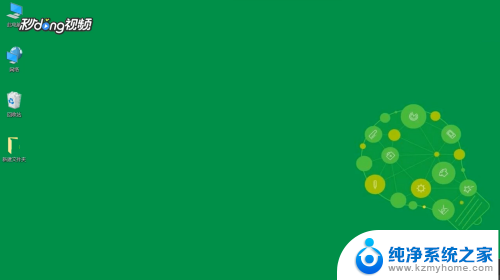win10怎么连接win7局域网 Win10系统局域网加入教程
win10怎么连接win7局域网,Win10系统作为目前最新的操作系统之一,其在局域网连接方面也有着很多值得探索的功能,对于想要将Win10与Win7系统进行局域网连接的用户来说,本文将为您详细介绍Win10系统局域网加入的教程。通过这些简单的步骤,您将能够轻松实现Win10与Win7之间的文件共享和资源互通,方便您在家庭或办公网络中的使用。无论是为了方便文件传输,还是为了更好地共享打印机等资源,本文都将为您提供详细的指导,帮助您轻松实现Win10与Win7的局域网连接。
具体方法:
1、 打开Windows10系统的控制面板在“开始菜单中”--》“所有应用”--》“Windows系统”--》“控制面板”。
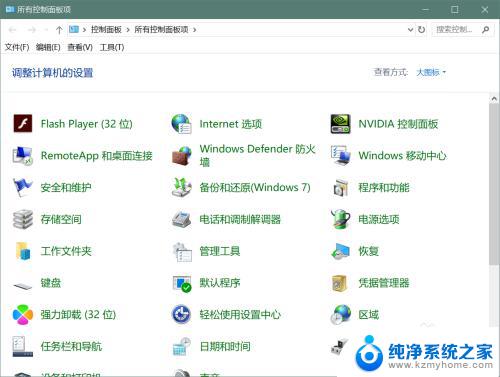
2、 进入控制面板后,打开Windows Defender 防火墙。
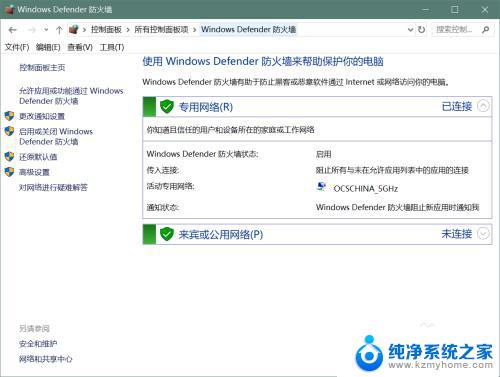
3、点击左侧菜单“高级设置”选项。
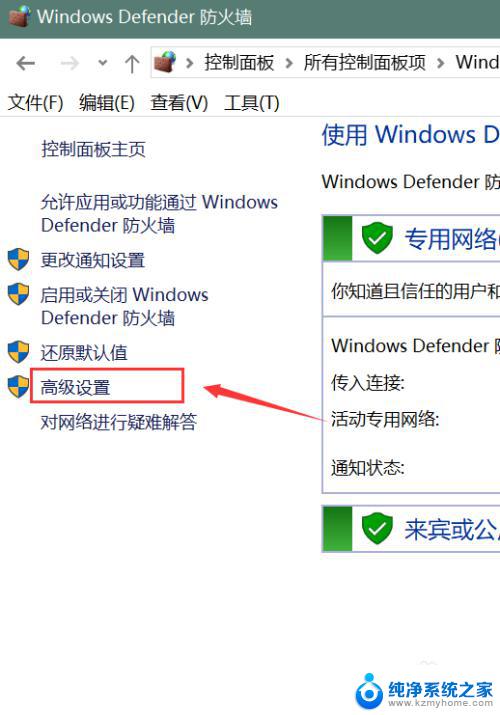
4、在“本地计算机上的高级安全 Windows 防火墙”在右侧点击“Windows 防火墙属性”选项。
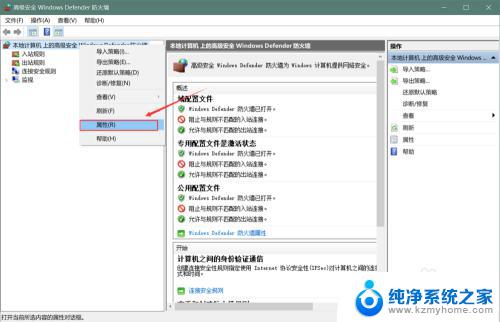
5、点击“域配置文件 --》 防火墙状态 --》入站链接”设为“允许”选项 ,
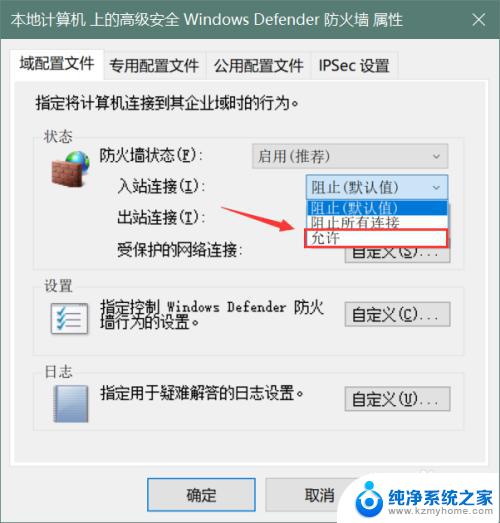
6、点击“专用配置文件。公用配置文件等 --》防火墙状态 --》入站链接”设为“允许”选项
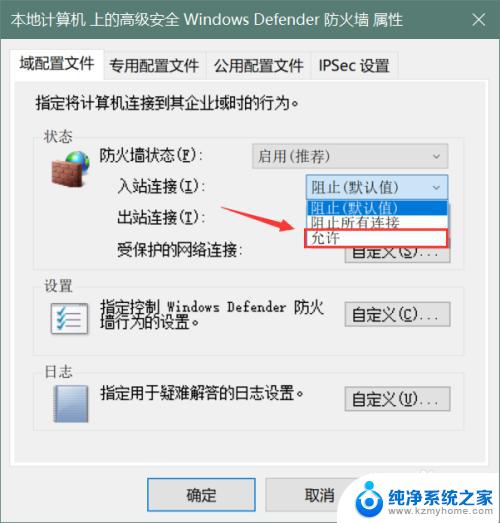
7、高级设置中的防火墙属性都为允许状态
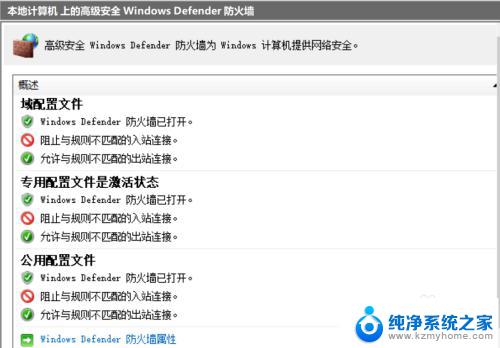
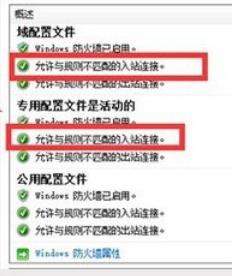
8、完成,现在局域网内的IP就可以互相访问了。
以上就是如何在Win10上连接Win7局域网的全部内容,有需要的用户可以根据小编提供的步骤进行操作,希望这篇文章能够对大家有所帮助。