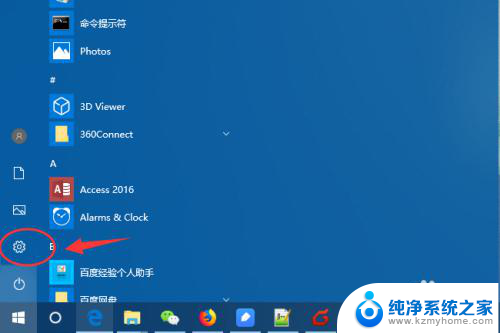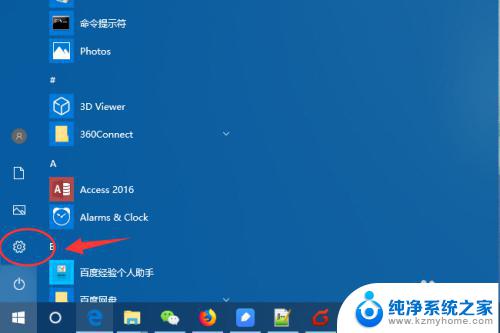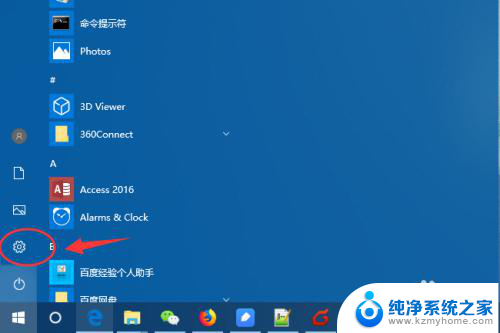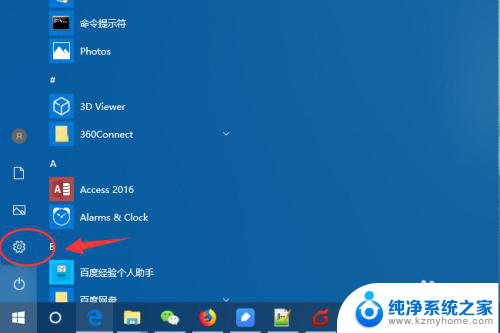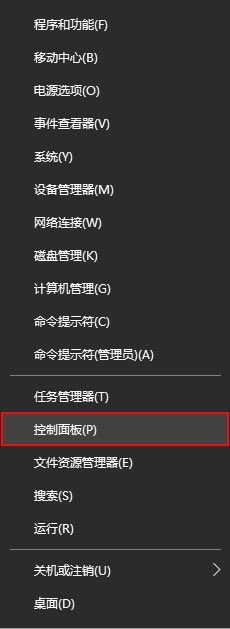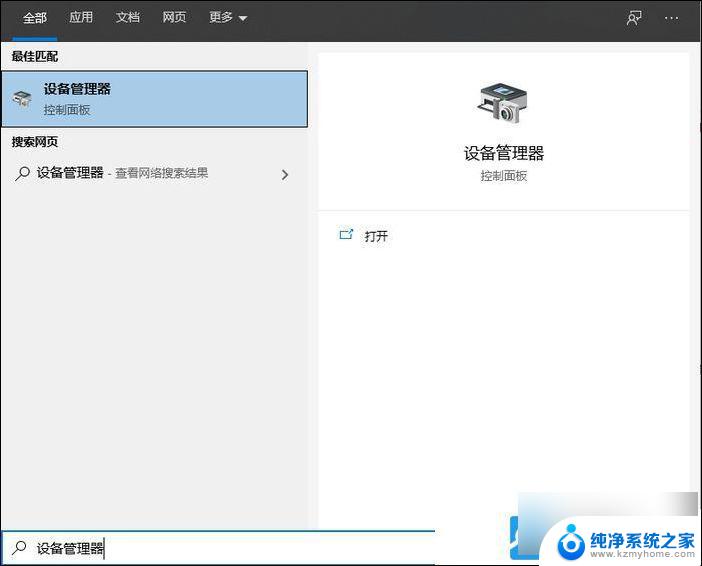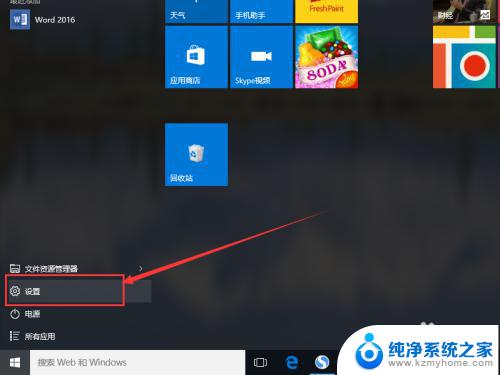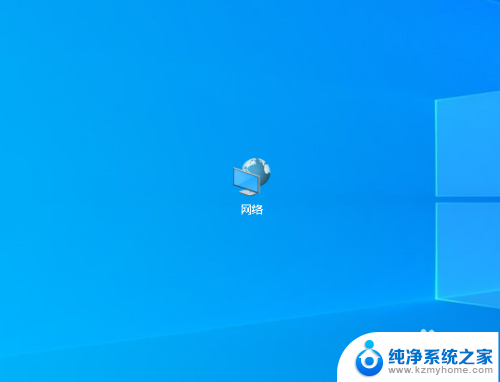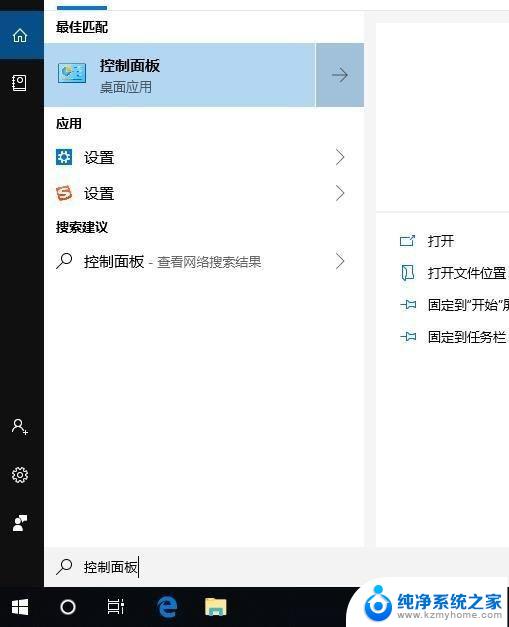win10系统怎么添加网络共享打印机 win10如何添加网络共享打印机
在现代化的办公环境中,打印机作为一个必不可少的设备,为我们提供了便捷快速的打印服务,而随着科技的发展,网络共享打印机逐渐成为了一种趋势。如何在Win10系统中添加网络共享打印机呢?Win10系统提供了简单易用的操作步骤,只需几个简单的设置,便可实现将打印任务发送至其他电脑上的打印机。接下来我们将详细介绍Win10系统如何添加网络共享打印机,让您轻松享受打印服务的便利。
操作方法:
1.win10怎么添加共享打印机打开win10开始菜单,找到设置 如图箭头
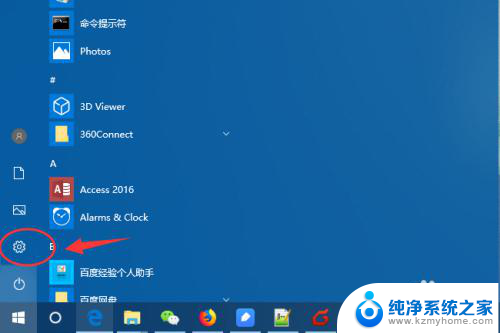
2.进入win10控制面板菜单,找到 打印机和传真
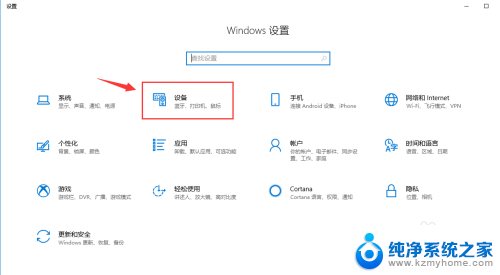
3.到打印机和扫描仪菜单栏目,点击 添加打印机或扫描仪
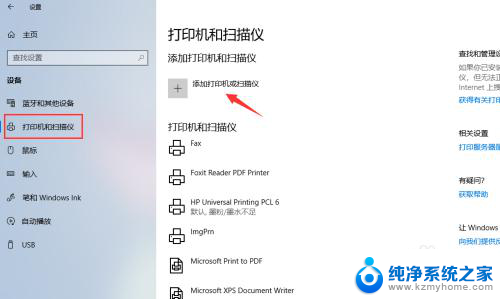
4.点击之后,win10会进行查找网络上的打印机
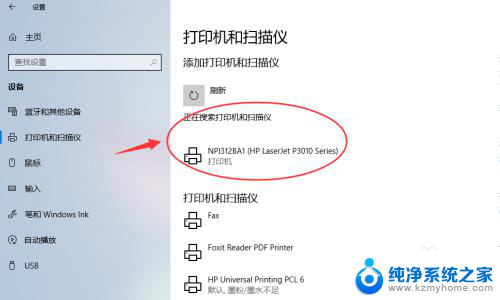
5.如果有你需要的共享打印机,可以点击添加设备 进行添加。
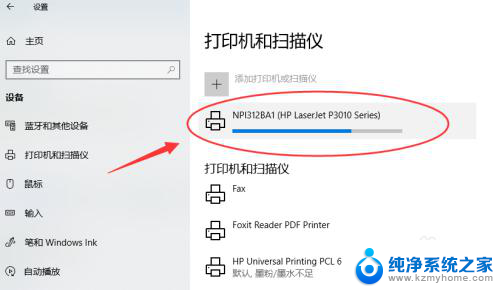
6.添加网络共享打印机如果没有扫描到,可以点击“我需要的打印机不在列表”
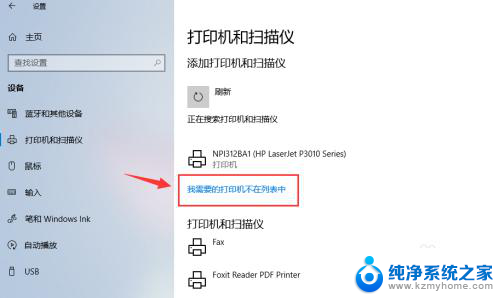
7.接着点击选择“安装名称选共享打印机”,如图输入打印机网络共享路径:
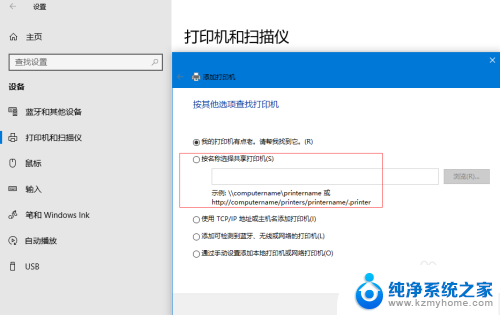
8.添加可以连接的共享打印机路径,然后下一步
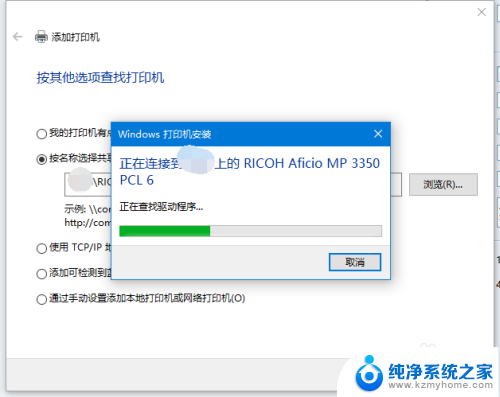
9.若共享打印机配置正确,会提示 成功添加打印机。
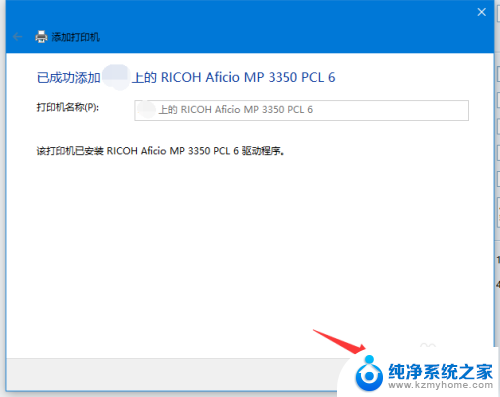
10.下一步完成添加打印机步骤,默认会勾选设置为默认打印机
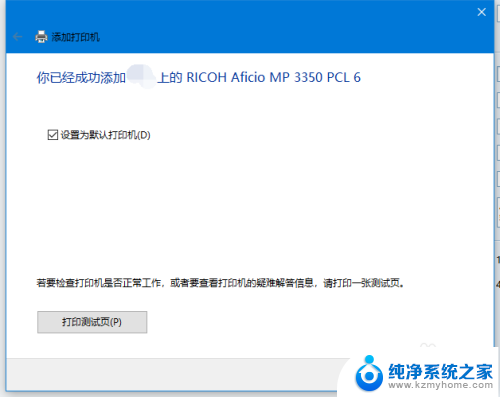
11.设置默认打印机如果添加多台打印机,需要配置一个默认的打印机。点击打印机下的"管理”
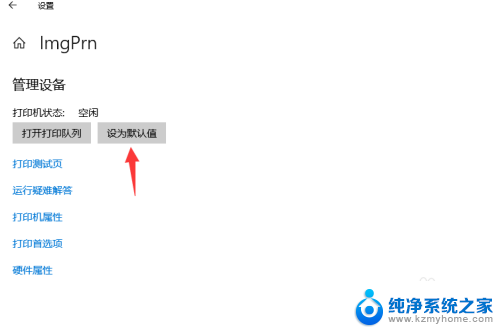
12.然后勾选,管理设备--设置为默认值,既把当前设备设置为默认打印机了。
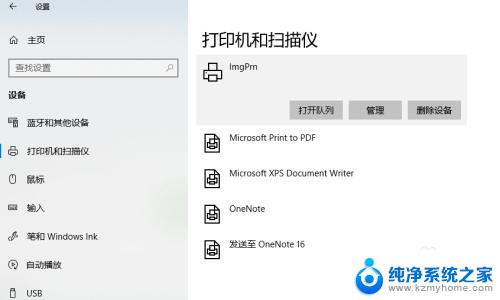
以上就是Win10系统如何添加网络共享打印机的全部内容,不熟悉的用户可以按照以上方法进行操作,希望能够帮助到大家。