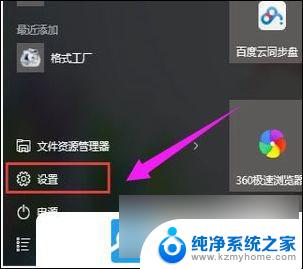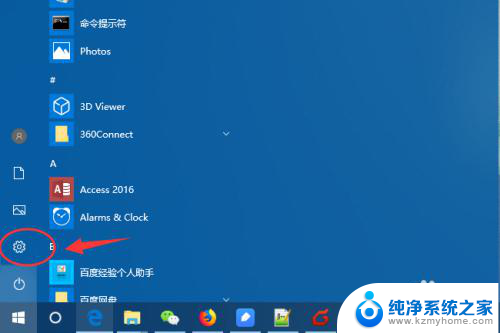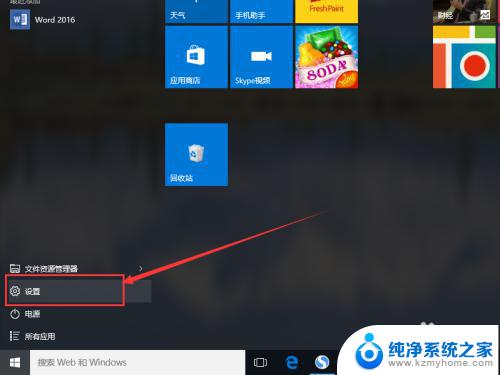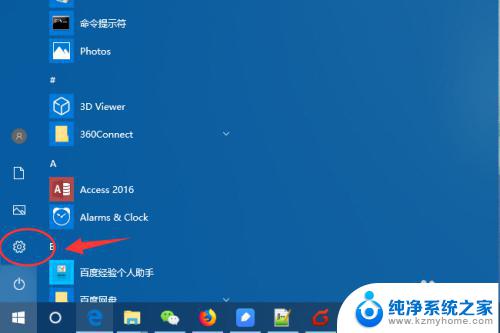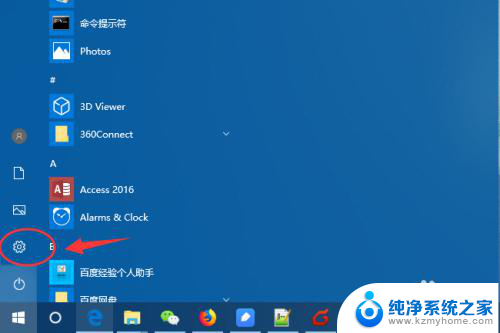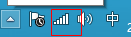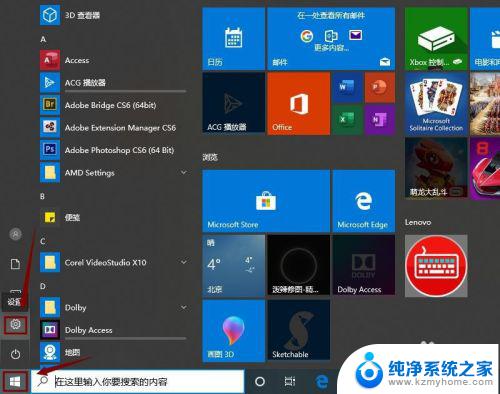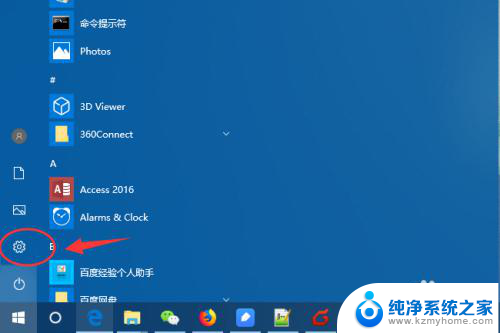win10如何添加无线打印机 Windows10如何搜索并添加无线打印机
win10如何添加无线打印机,在现代化的办公环境中,无线打印机成为了一个必要的设备,许多人可能对如何在Windows10系统上添加无线打印机感到困惑。幸运的是Windows10提供了简单而方便的方法来搜索并添加无线打印机。通过几个简单的步骤,您就可以轻松地将无线打印机连接到Windows10系统,并享受到无线打印的便利。本文将详细介绍如何在Windows10系统中搜索并添加无线打印机,让您轻松掌握这一技巧。
具体方法:
1.保证打印机在通电且有wifi网络下,为就绪状态;
tips:wifi是否连接,打印机上有指示灯。亮着蓝色光为正常,一般情况下红色表示不正常;

2.再打开windows开始菜单,点击设置图标,打开设置界面;
打开设置界面后,点击第二个图标(设备);
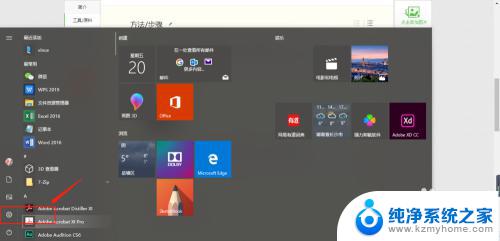
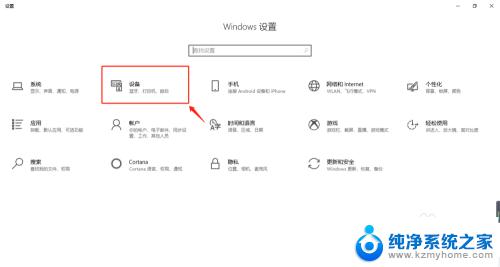
3.打开后,点击左侧菜单第二个功能,打印机和扫描仪;
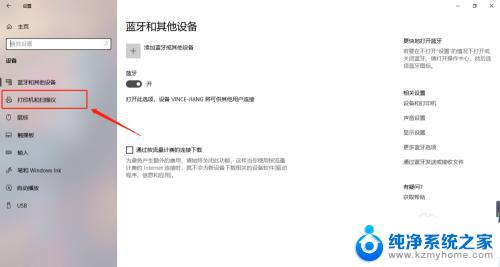
4.打开后,点击+号按钮,添加打印机和扫描仪设备;
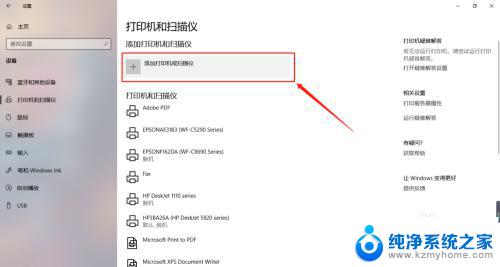
5.此时开始扫描当前wifi下的打印机,在搜索结果点击找到的打印机进入验证;
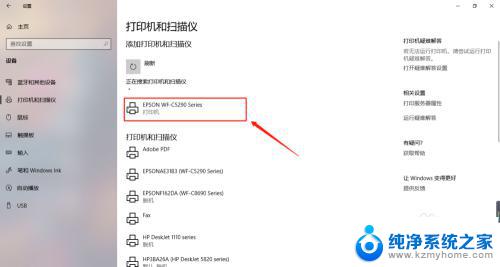
6.此时会弹出要求输入Pin码,可以在打印机的屏幕上查看;输入正确后完成打印机的添加及连接。

7.此时在打印机列表中可以看到添加的设备信息;就可以进行打印操作了。
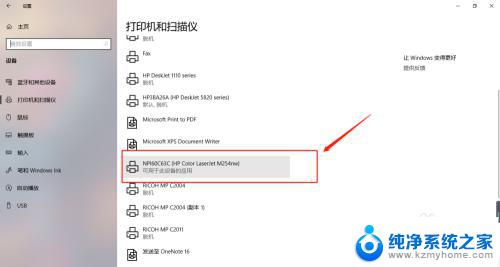
8.总结:
1、打开打印机电源及wifi网络电源;
2、点击开始菜单,点击设置图标;
3、点击设备图标;
4、点击打印机和扫描仪;
5、点击添加打印机和扫描仪设备;
6、扫描wifi设备,点击要添加的设备名;
7、输入pin码完成连接;
以上就是Win10如何添加无线打印机的全部内容,如果您遇到了相同的问题,可以参考本文中介绍的步骤进行修复,希望这篇文章能对您有所帮助。