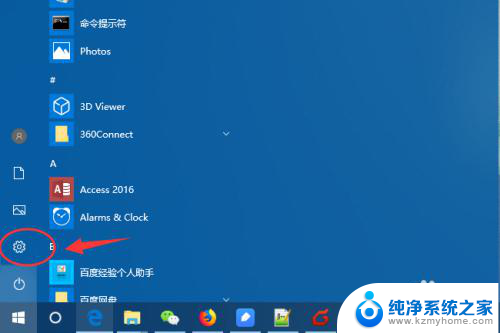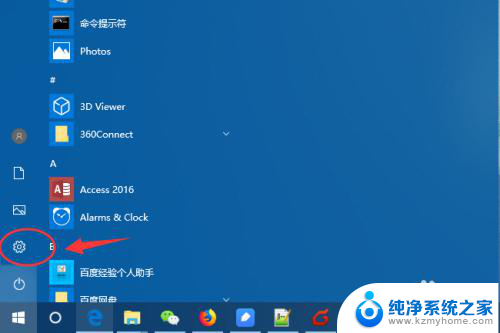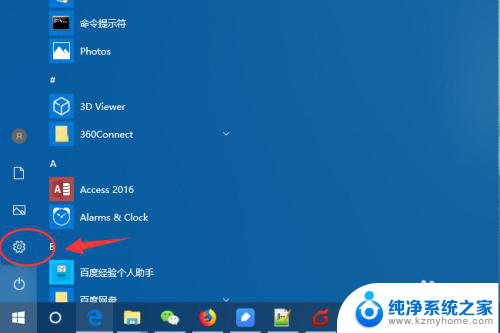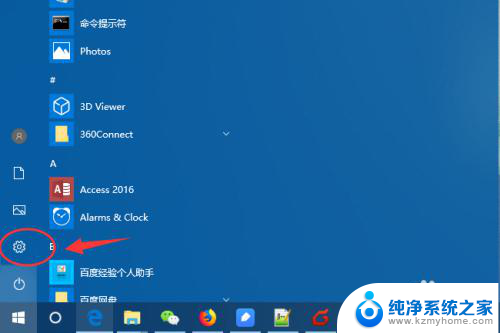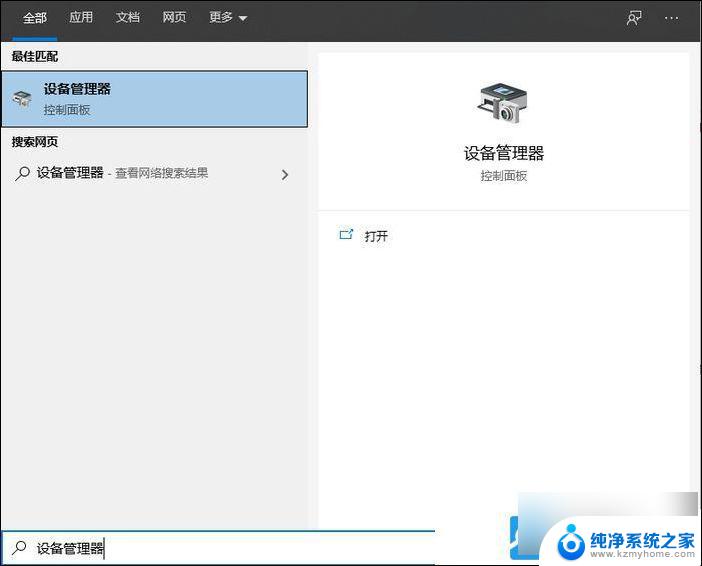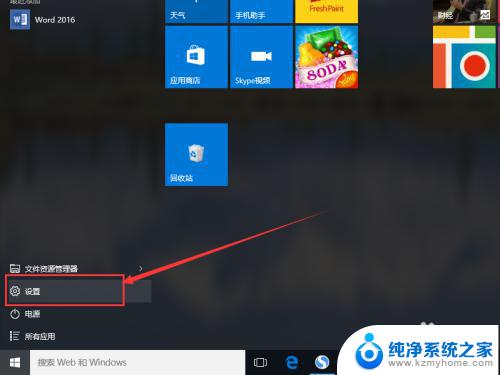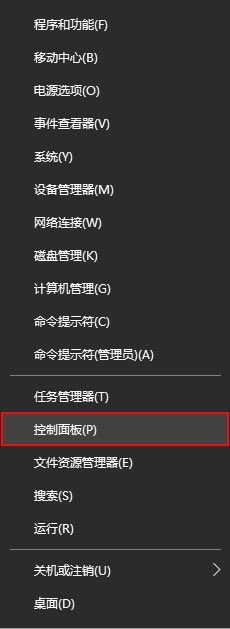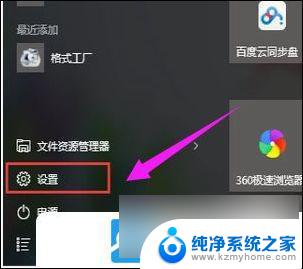win10 添加网络打印机 Win10添加网络共享打印机教程
win10 添加网络打印机,在现代社会打印机已成为办公室和家庭中不可或缺的重要设备之一,随着科技的不断进步,传统的有线打印机已经无法满足人们的需求。为了解决这个问题,Win10推出了一个创新的功能——添加网络打印机。通过这个功能,用户可以轻松地将打印机连接到网络,并与多台设备共享使用。本文将为大家介绍Win10添加网络共享打印机的详细教程,让我们一起来了解一下吧!
方法如下:
1.win10怎么添加共享打印机打开win10开始菜单,找到设置 如图箭头
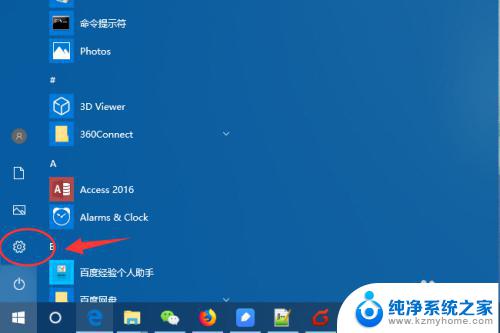
2.进入win10控制面板菜单,找到 打印机和传真
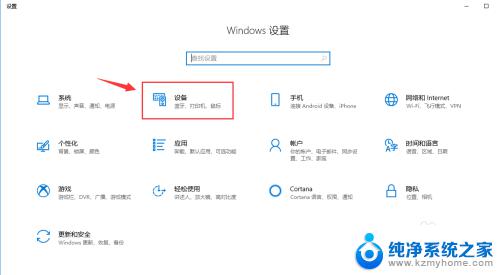
3.到打印机和扫描仪菜单栏目,点击 添加打印机或扫描仪
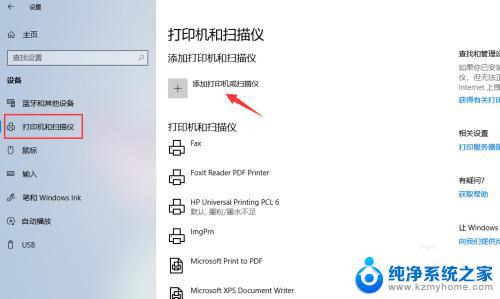
4.点击之后,win10会进行查找网络上的打印机
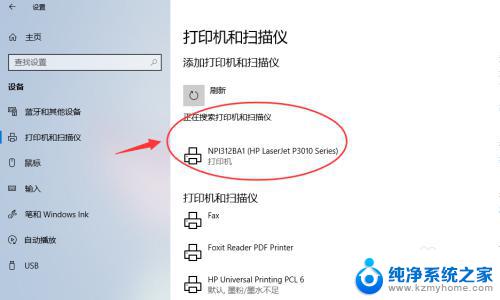
5.如果有你需要的共享打印机,可以点击添加设备 进行添加。
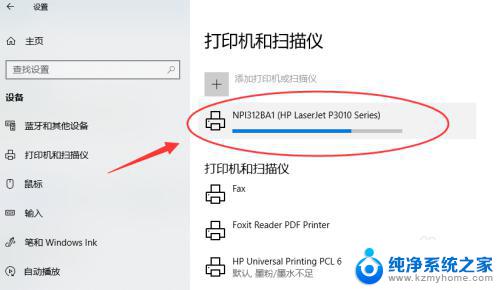
6.添加网络共享打印机如果没有扫描到,可以点击“我需要的打印机不在列表”
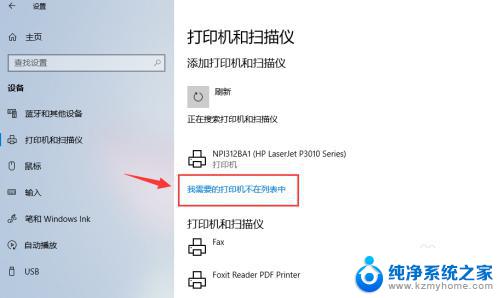
7.接着点击选择“安装名称选共享打印机”,如图输入打印机网络共享路径:
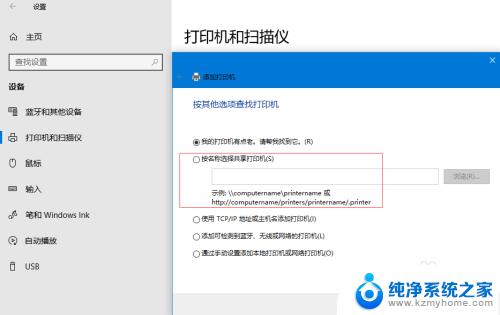
8.添加可以连接的共享打印机路径,然后下一步
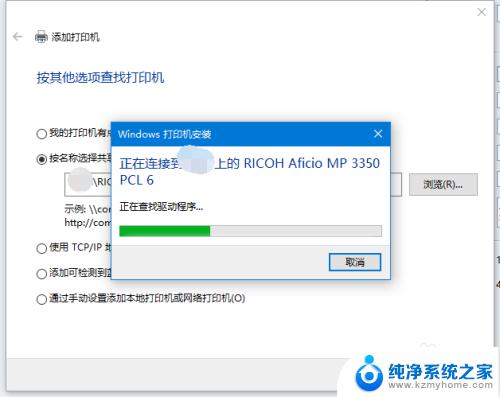
9.若共享打印机配置正确,会提示 成功添加打印机。
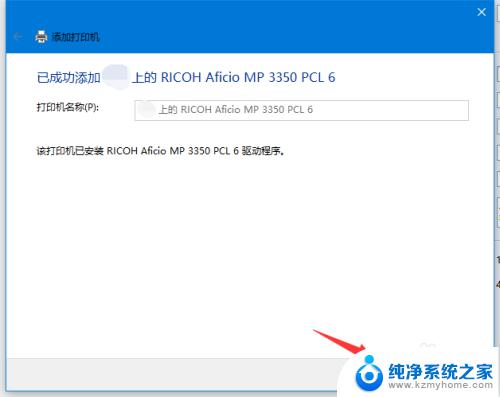
10.下一步完成添加打印机步骤,默认会勾选设置为默认打印机
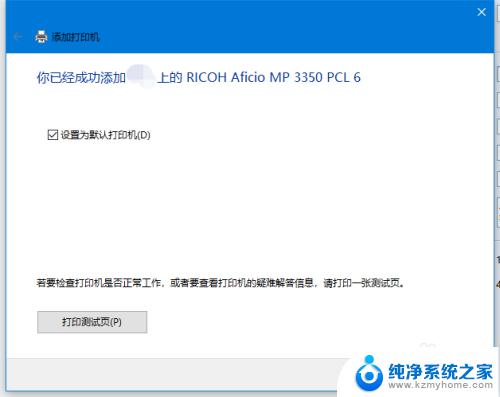
11.设置默认打印机如果添加多台打印机,需要配置一个默认的打印机。点击打印机下的"管理”
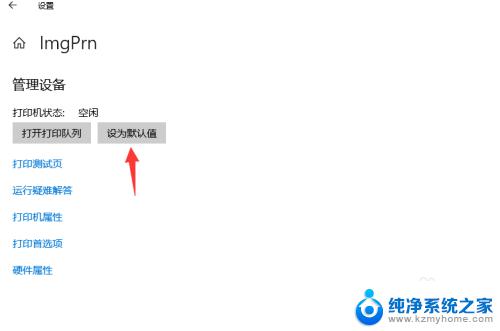
12.然后勾选,管理设备--设置为默认值,既把当前设备设置为默认打印机了。
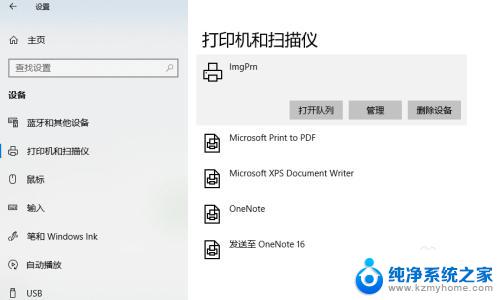
以上就是关于win10添加网络打印机的全部内容,如果您遇到了相同的情况,可以按照小编的方法来解决。