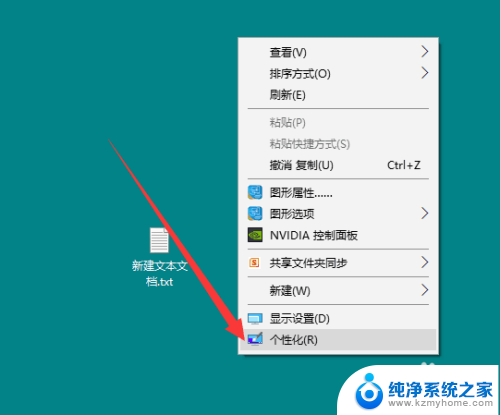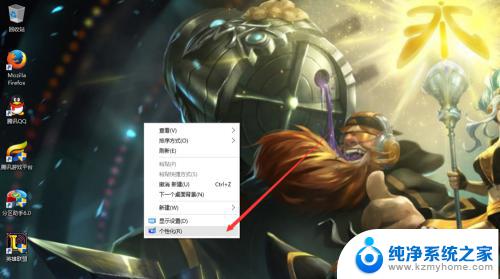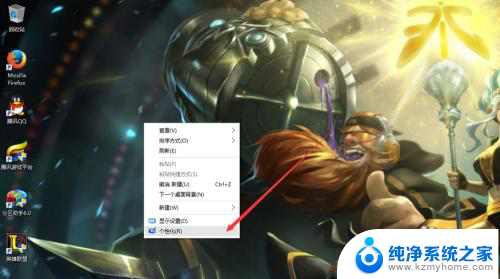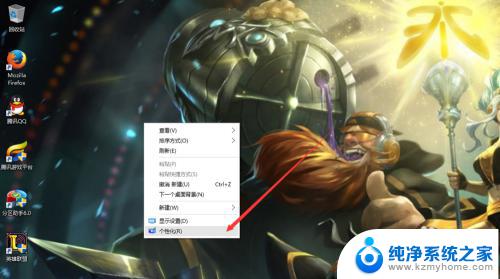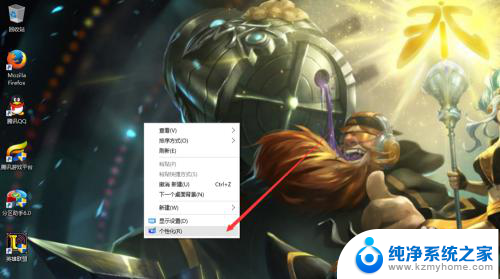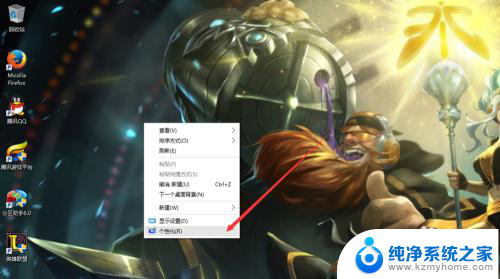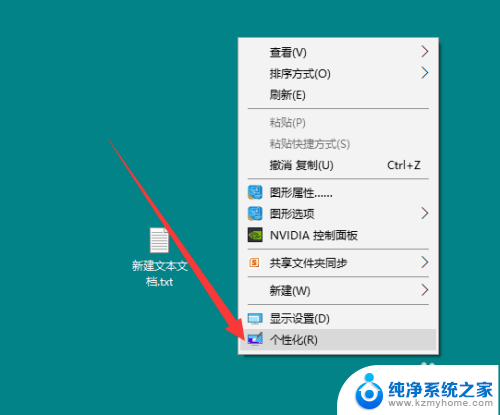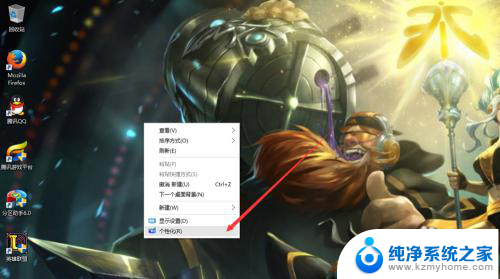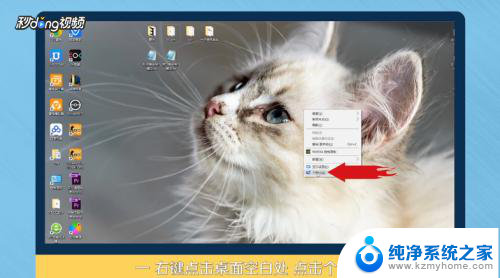如何让桌面显示此电脑 win10如何将此电脑图标显示在桌面
更新时间:2023-12-03 10:52:37作者:jiang
在Windows 10操作系统中,有时我们可能会发现桌面上没有显示此电脑这个图标,这给我们的使用带来了不便,如果你也遇到了这个问题,不用担心下面将告诉你如何让桌面显示此电脑图标。通过一些简单的步骤,你可以轻松地将此电脑图标添加到桌面上,方便快捷地访问电脑中的文件和文件夹。废话少说让我们一起来看看如何操作吧!
方法如下:
1.首先在桌面空白处点击鼠标右键打开桌面右键菜单,在里面选择“个性化”。
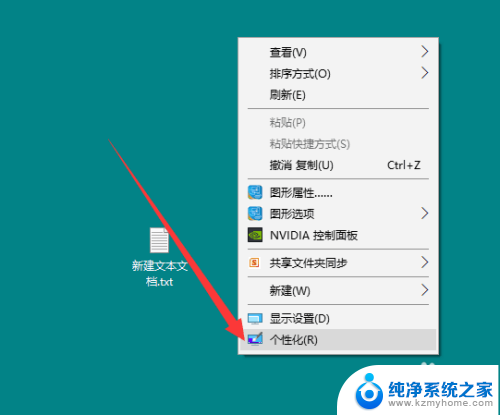
2.接着就会进入个性化设置,在个性化设置中还有很多设置。这里就选择“主题”。
3.在主题设置的右侧有一个其他设置,选择其他设置中的桌面图标设置。

4.桌面图标就包括此电脑、回收站、用户的文件等扽等等,而里里面的计算机选项就是“此电脑”。点一下前面的方格勾选就可以了。
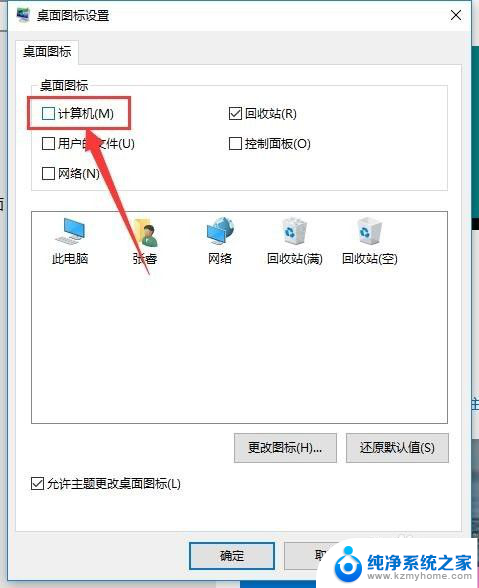
5.最后点击确认保存设置。
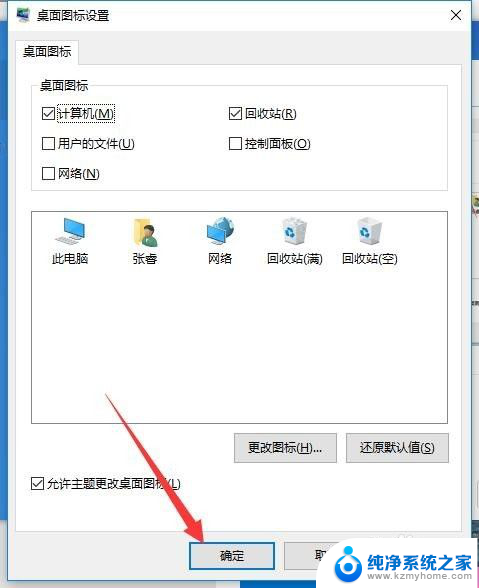
6.个性化设置直接进入windows设置也可以看到。
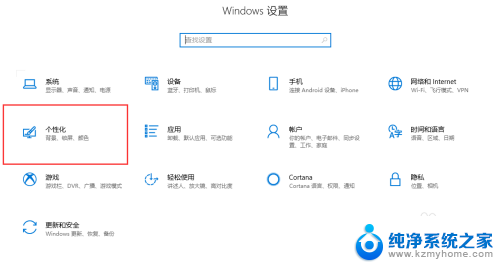
以上是如何在桌面上显示\此电脑\的全部内容的方法,如果还有不清楚的用户,可以参考以上小编提供的步骤进行操作,希望对大家有所帮助。