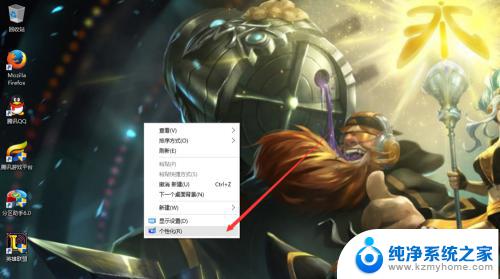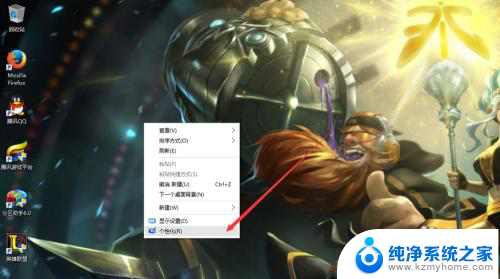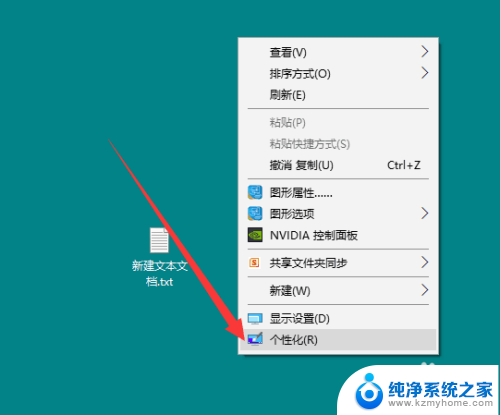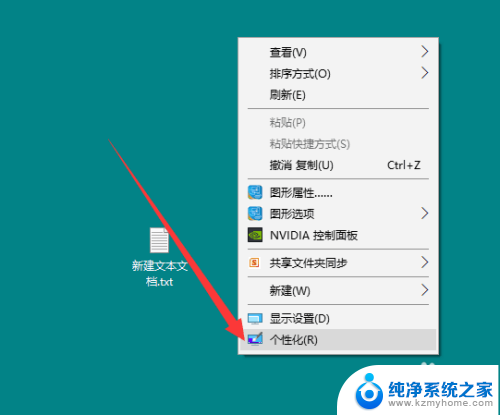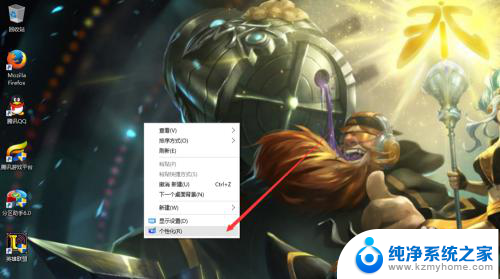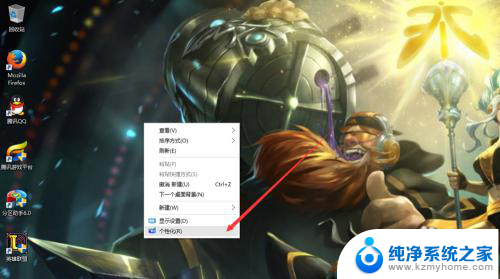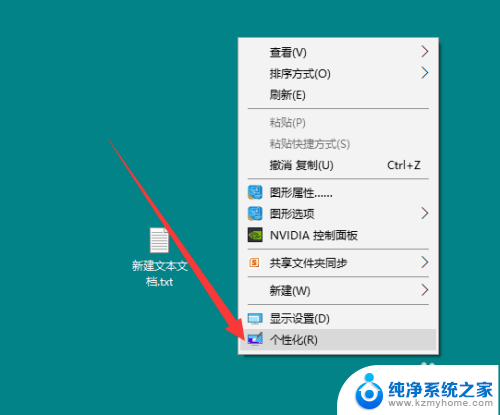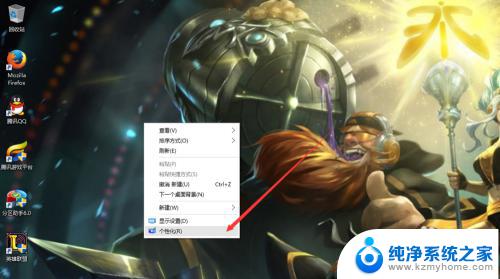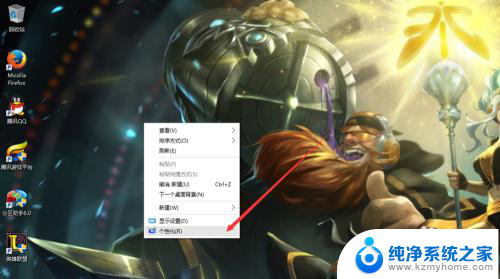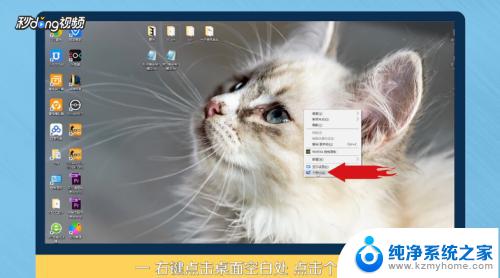电脑不显示此电脑 win10此电脑不在桌面上怎么找
当我们打开电脑时却发现屏幕上没有显示win10桌面,这时候我们该怎么办呢?这种情况可能是由于电脑出现了一些问题,如屏幕连接线松动、显示器故障、系统崩溃等原因导致的,要解决这个问题,我们可以尝试重新连接屏幕线、重启电脑或者进入安全模式查找问题所在。希望以上方法能帮助您解决电脑不显示桌面的问题。
具体步骤:
1.Win10操作系统安装好后一般桌面会显示“此电脑”,也就是“我的电脑”不习惯的可以把名字改一改。没有这个图标的话,也不要着急。
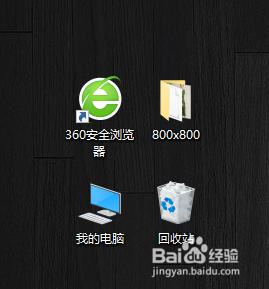
2.首先在桌面的空白处用鼠标右键,然后选择“个性化”。
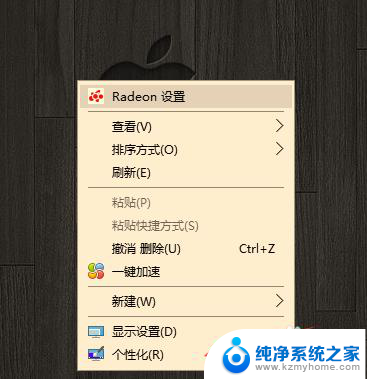
3.点击左上角的个性化,进入“个性化” 界面。
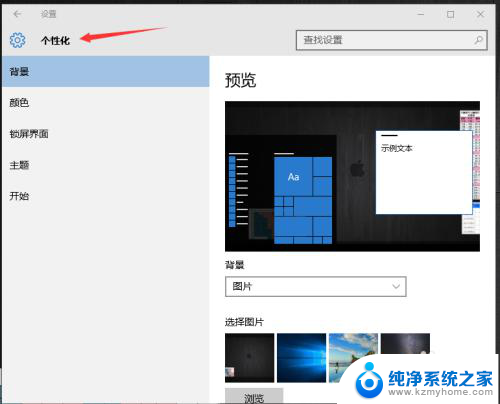
4.在界面的右上角搜索框里搜索“桌面”,然后搜索列表,如图示。
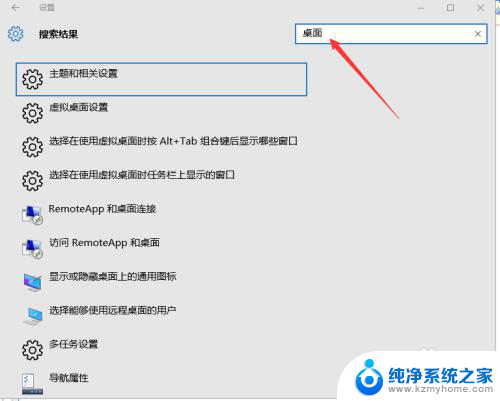
5.然后选择列表里的“显示或者隐藏桌面上的通用图标”选项。
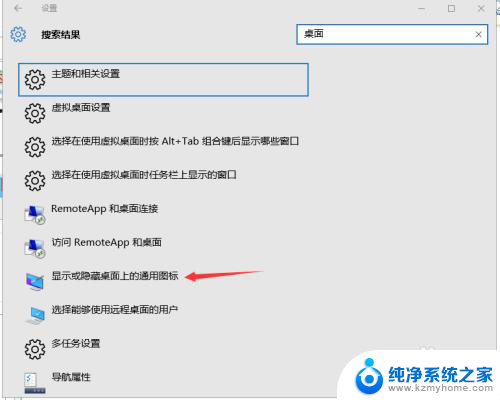
6.进入后弹出如图的窗口,这时把需要选择的桌面按。可以把“计算机”图标进行勾选,点击“应用”——"确定"即可。
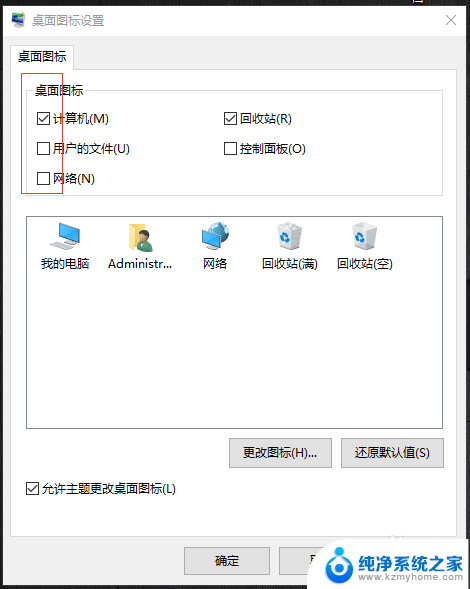
7.最后重新回到桌面上面,原来没有桌面图标的就会显示出来了。反之去掉勾选的,图标将不显示出来。
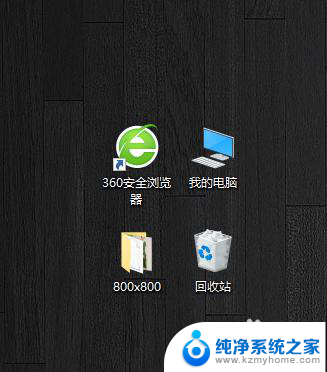
以上就是电脑不显示此电脑的全部内容的解决方法,如果你遇到这种情况,可以按照以上操作进行解决,非常简单和快速。