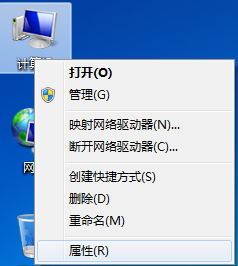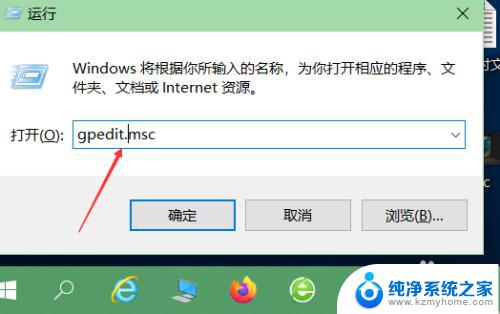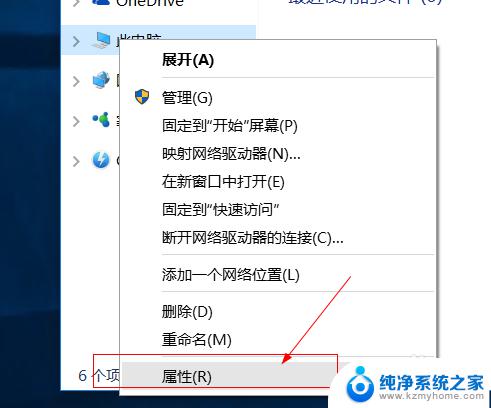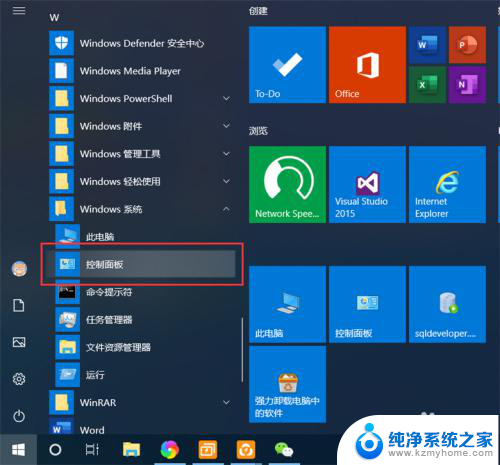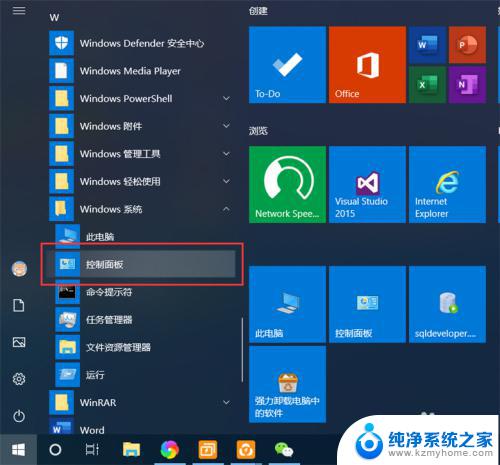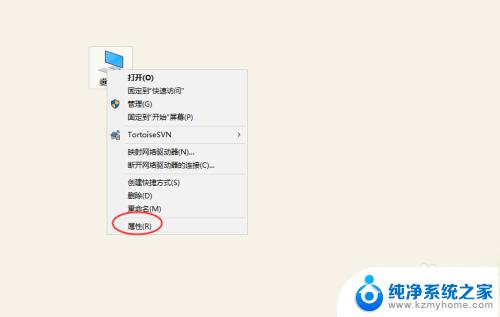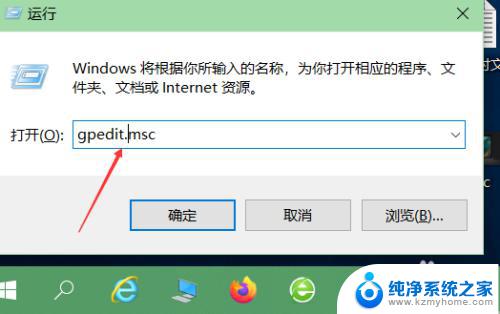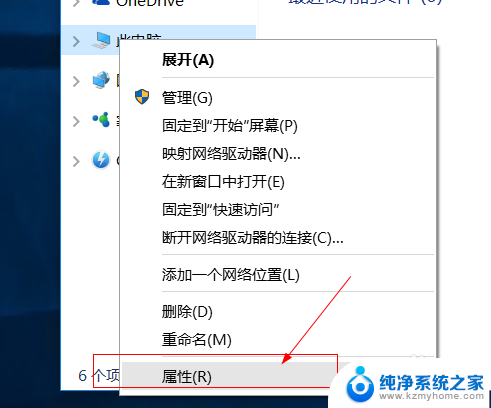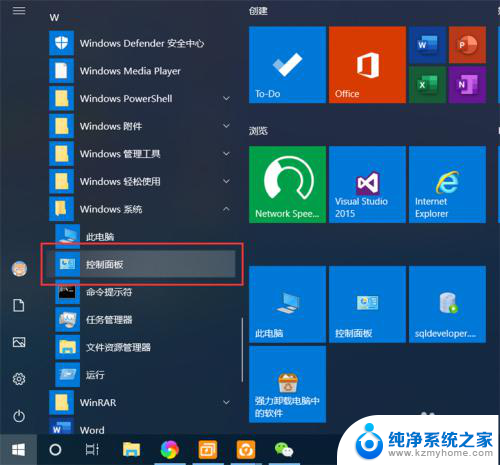win10的远程控制怎么开 Win10远程桌面如何设置
win10的远程控制怎么开,Win10的远程控制功能为用户提供了便捷的远程桌面操作体验,使得在不同设备间的数据传输和控制变得更加简便快捷,通过开启Win10远程桌面的设置,用户可以轻松地在家中或办公室外远程访问自己的电脑,并实时查看、操作其中的文件和程序。无论是远程办公、远程学习还是远程协助他人,Win10远程控制都为用户提供了一个高效便利的解决方案。本文将详细介绍开启Win10远程桌面的步骤和设置方法,以帮助读者充分利用这一功能,提高工作和学习的效率。
步骤如下:
1.点击“开始”—“控制面板”,打开控制面板界面。
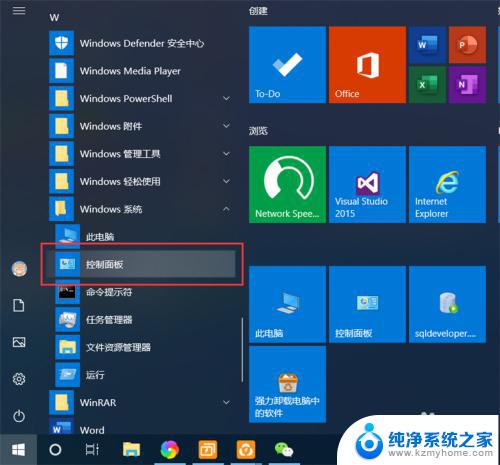
2.在控制面板界面,点击“系统和安全”,打开系统和安全界面。
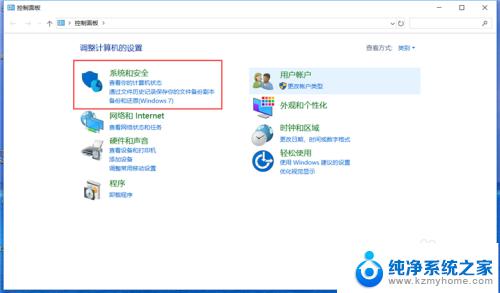
3.在系统和安全界面,点击“系统”下方的“允许远程访问”,打开远程桌面管理界面。
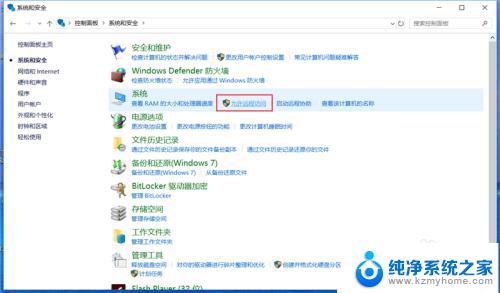
4.在默认情况下,windows 10 系统是不允许远程连接的,点击“远程桌面”下方的“允许远程连接到此计算机”,点击“确定”,即可启用远程桌面。
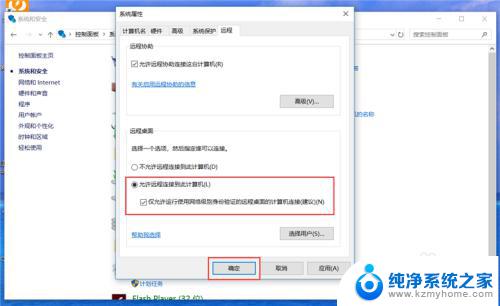
5.在另外一台计算机上,点击“开始”—“windows附件”—“远程桌面连接”。打开远程桌面连接。
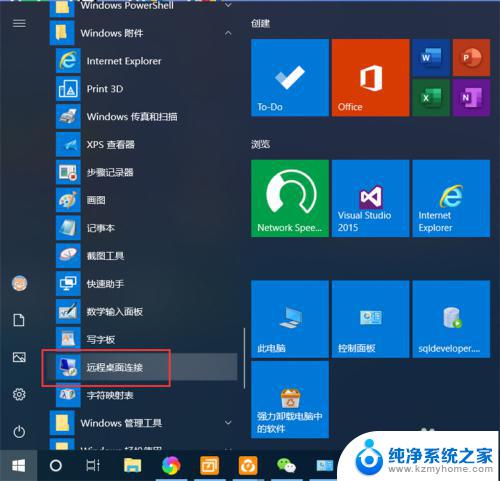
6.在远程桌面连接界面,输入刚刚启用了远程桌面的计算机IP地址。点击“连接”,即可远程桌面连接到指定IP地址的计算机了。
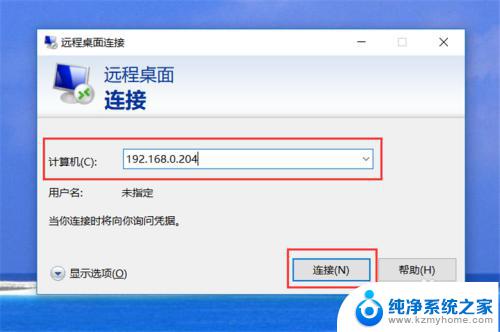
以上就是win10的远程控制开启方法的全部内容,如果您遇到此类情况,您可以按照小编的操作说明来解决,该操作简单快速,一步到位。