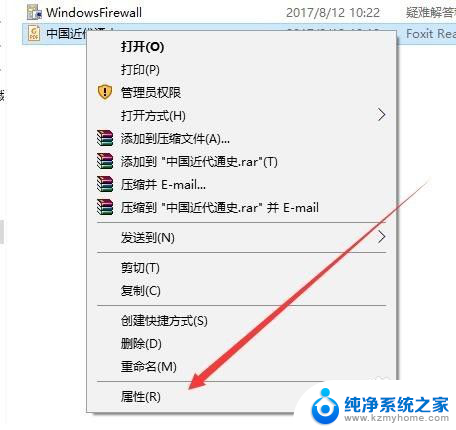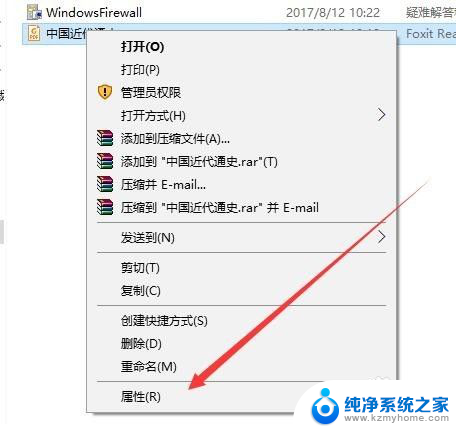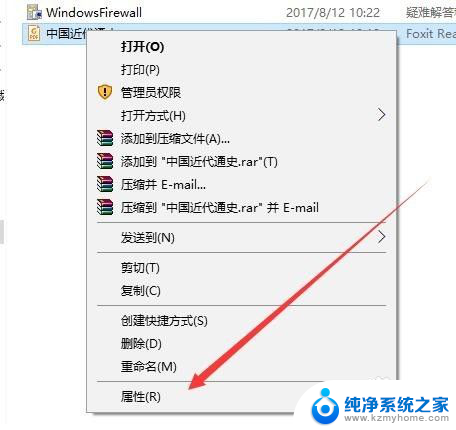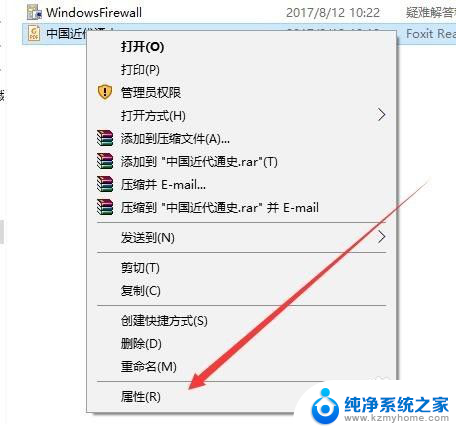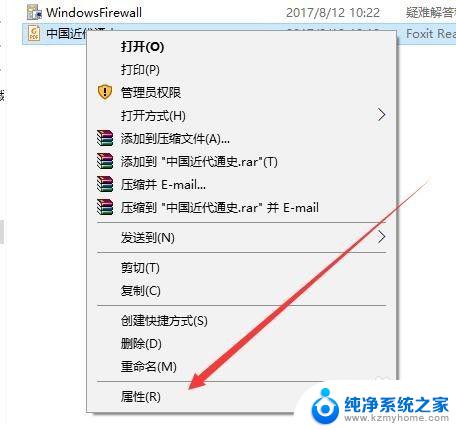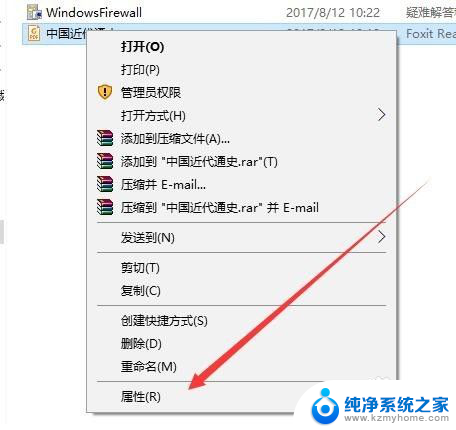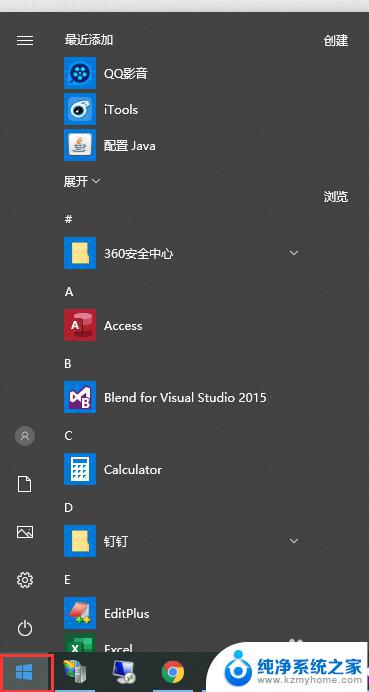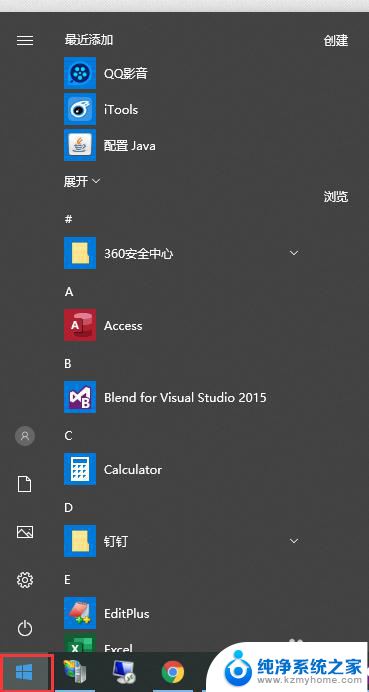win10设置pdf默认打开方式 win10如何设置pdf默认打开方式为Chrome浏览器
更新时间:2023-09-26 12:49:00作者:jiang
win10设置pdf默认打开方式,在如今的数字化时代,PDF已经成为了我们日常生活中不可或缺的一部分,当我们在使用Windows 10操作系统时,我们可能会遇到一个问题:默认的PDF打开方式不是我们习惯使用的Chrome浏览器。这给我们带来了一些不便,因为我们经常需要使用浏览器的功能来浏览和编辑PDF文件。如何设置Win10的PDF默认打开方式为Chrome浏览器呢?接下来我们将为您详细介绍该设置方法,让您轻松享受使用Chrome浏览器打开PDF文件的便利。
具体方法:
1.打开设置,点击进入【应用】。
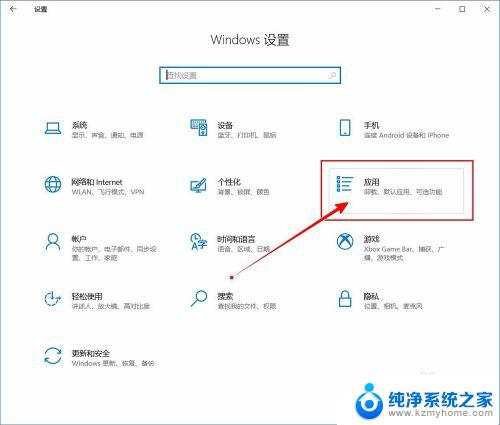
2.进入后,选择【默认应用】。
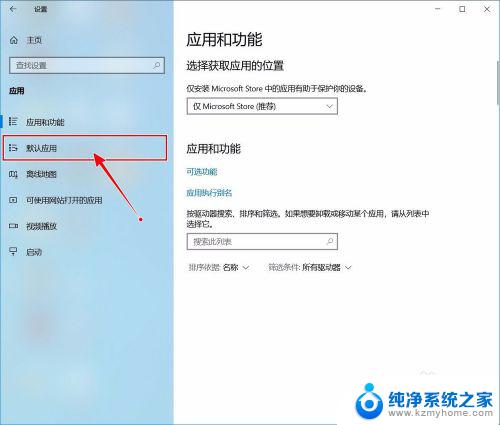
3.然后在右侧找到并点击【按文件类型指定默认应用】。
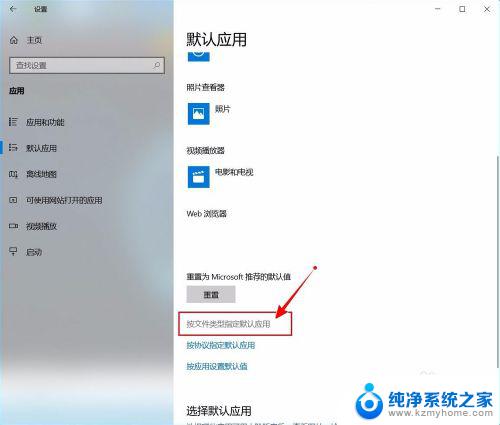
4.进入后,下拉找到.pdf文件类型,点击当前默认打开的应用。
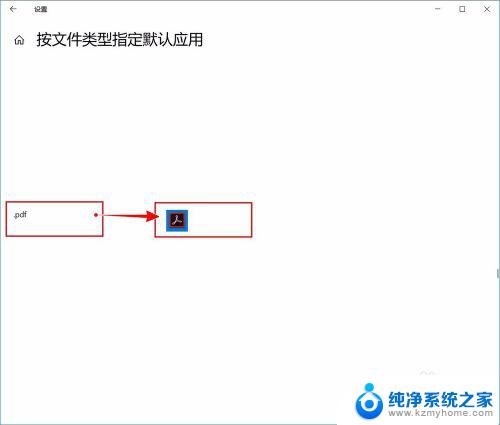
5.然后选择需要设置的默认打开方式即可。
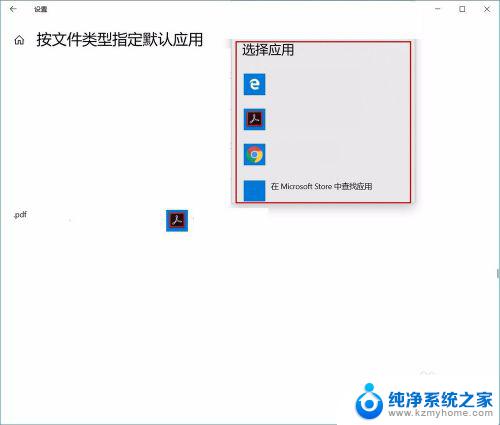
以上就是如何设置win10中打开pdf文件的默认方式,如果您遇到这种情况,可以按照以上步骤进行解决,希望这些步骤对您有所帮助。