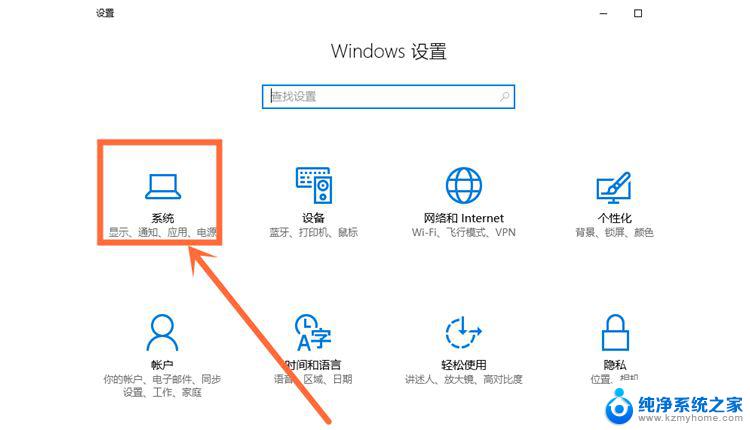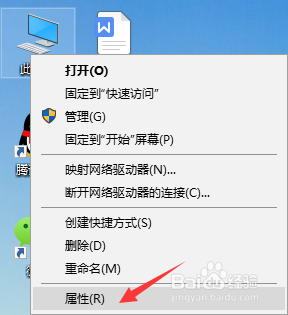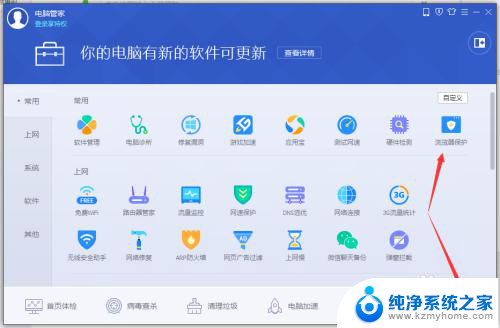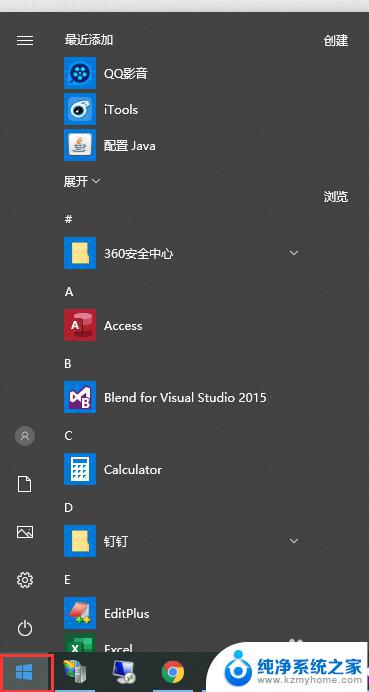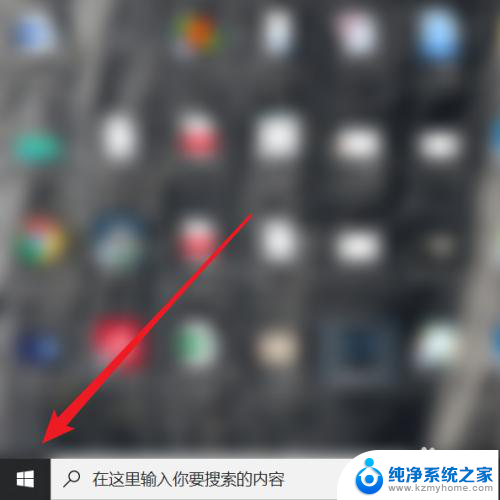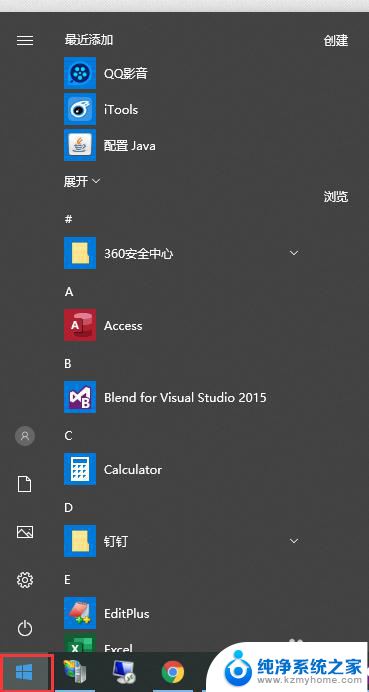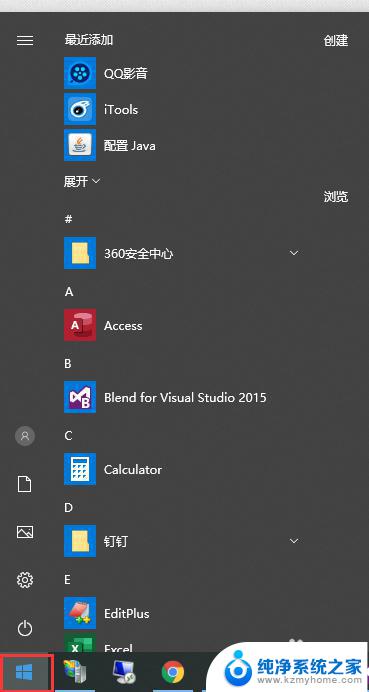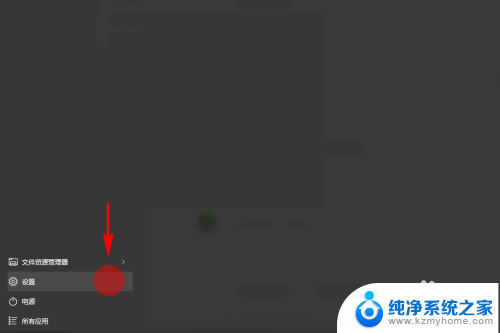如何修改浏览器默认打开方式 win10默认浏览器如何修改
在使用Windows 10系统时,我们经常会遇到需要修改浏览器默认打开方式的情况,在Win10系统中,要修改默认浏览器的设置并不复杂,只需按照一定的步骤操作即可完成。通过修改默认浏览器的设置,我们可以更方便地打开我们喜欢使用的浏览器,提高工作效率和用户体验。接下来让我们一起来了解如何在Win10系统中修改默认浏览器的设置吧。
操作方法:
1.首先打开「控制面板」,如果桌面上没有。请按「win+ R」键,接着输入「control panel」回车即可打开。

2.接着点击「程序」,然后点击「默认程序」,紧接着点击「设置默认程序」。
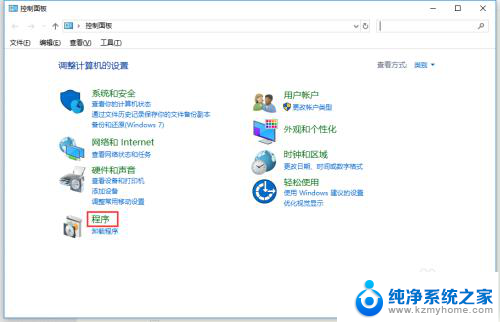
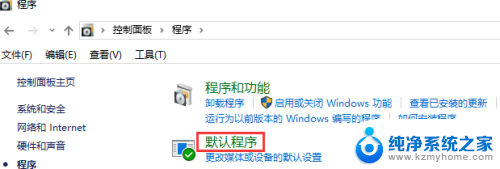
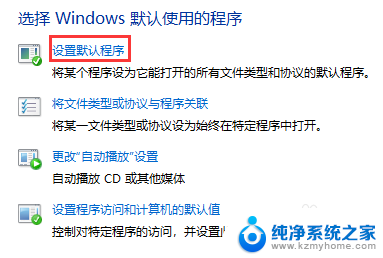
3.在弹出的窗口中,找到「Web 浏览器」,接着选择你想要的默认浏览器打开方式即可!
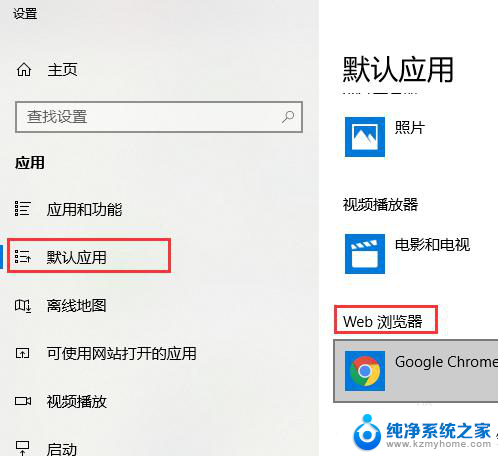
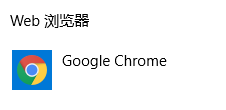
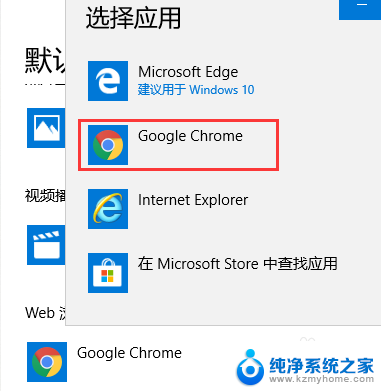
4.上述这种方法即可以修改为「默认浏览器打开方式」,又可以使「收藏的网页快捷方式 (.url)」不是IE图标了!
5.如果发现图标未改变,右键图标点击「属性」。然后点击「更改图标」,选择你想要的图标即可,
chrome图标的位置为:%ProgramFiles(x86)%\Google\Chrome\Application\chrome.exe
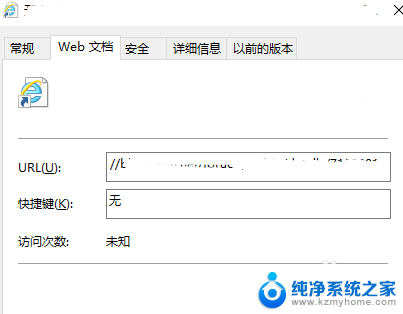
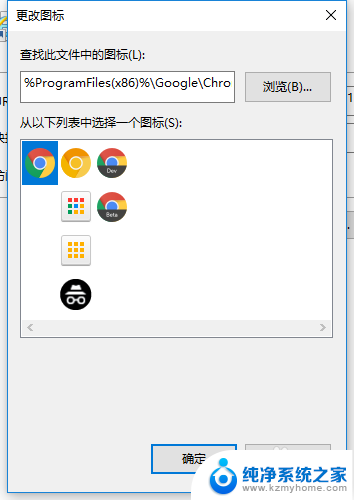
以上就是修改浏览器默认打开方式的全部内容,如果你也遇到了这个问题,可以尝试根据这些方法来解决,希望对大家有所帮助。