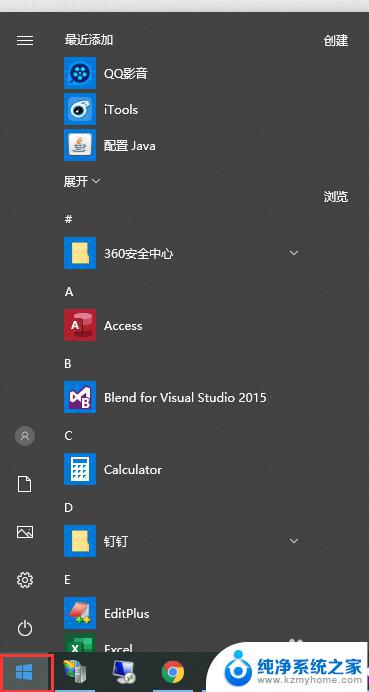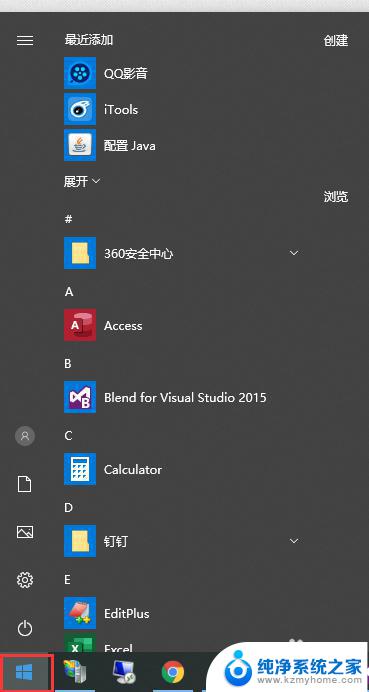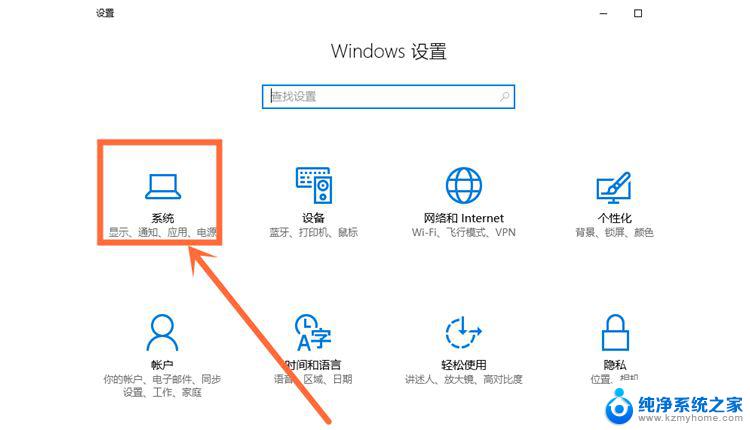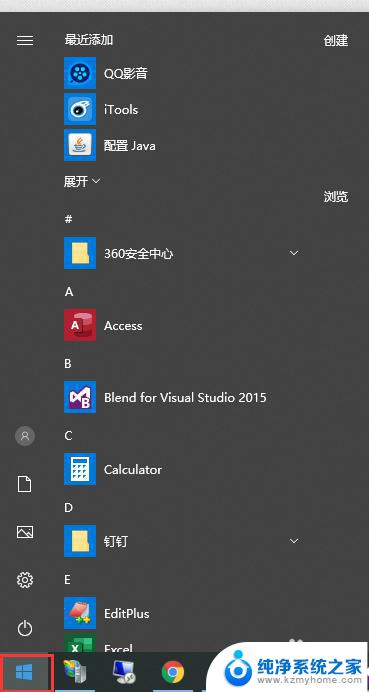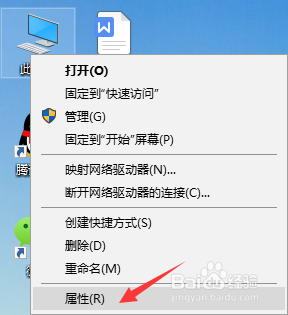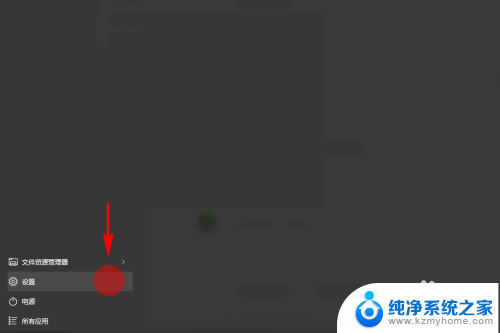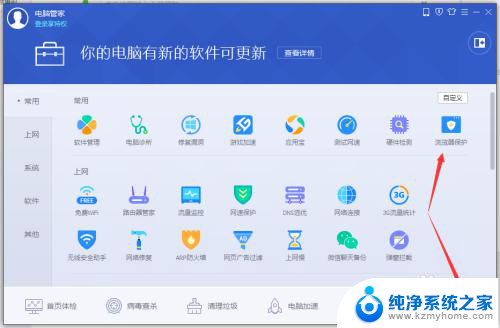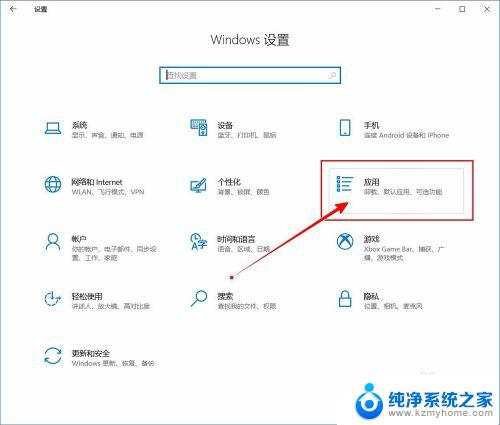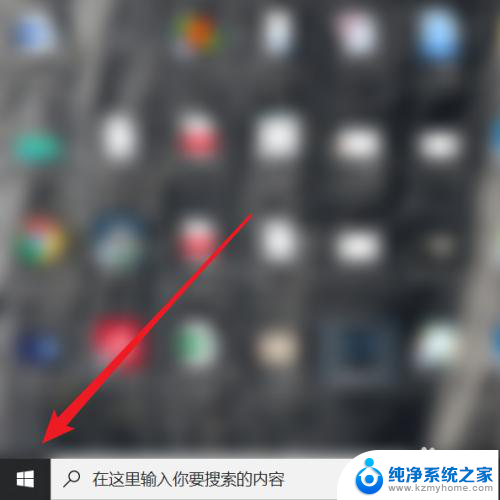window10 设置默认浏览器 win10如何设置Chrome为默认浏览器
更新时间:2024-04-30 14:54:14作者:jiang
在使用Windows 10操作系统时,默认浏览器的设置是非常重要的,如何将Chrome设置为默认浏览器呢?在Windows 10中,用户可以通过简单的步骤来实现这一目标。下面将介绍如何在Windows 10系统中将Chrome浏览器设置为默认浏览器。
具体步骤:
1.打开win10系统的电脑,在显示界面左下角找到微软的图标。并点击。
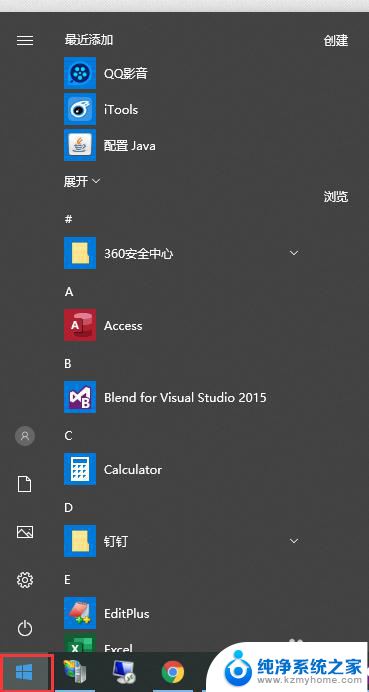
2.在打开的菜单中,找到齿轮状的图标。鼠标移动到该图标上会显示“设置”。
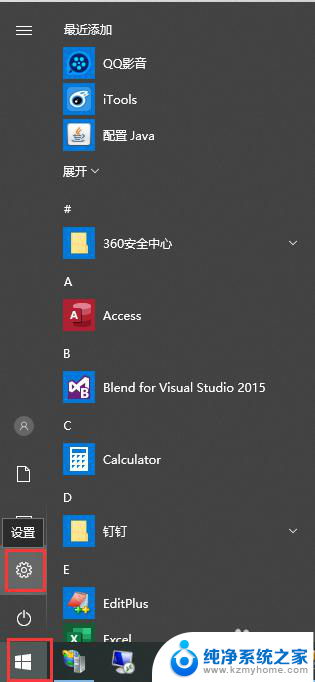
3.在“Windows 设置”界面,找到“应用”菜单,如图
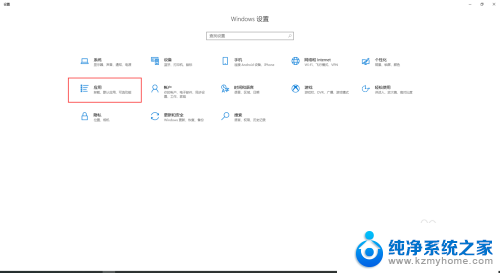
4.点击“应用”菜单后,会出现一个新的界面。在左侧的菜单中找到“默认应用”
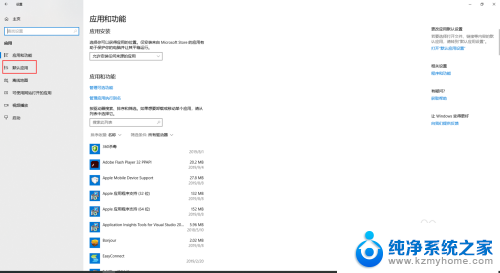
5.在右侧出现的界面中,找到“web 浏览器”,并点击
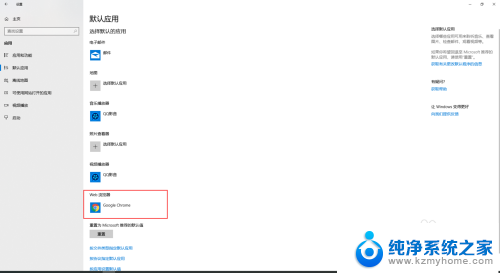
6.在弹出的选择框中,选择自己习惯用的浏览器即可。到这里,默认浏览器就设置成功了。
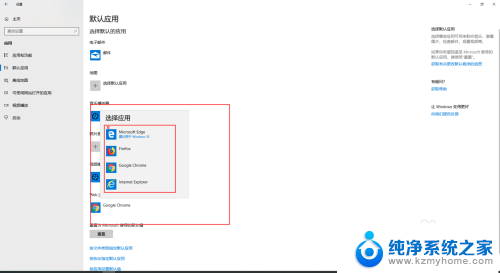
以上就是设置默认浏览器的全部内容,如果遇到这种情况,你可以按照以上步骤解决,非常简单快速。