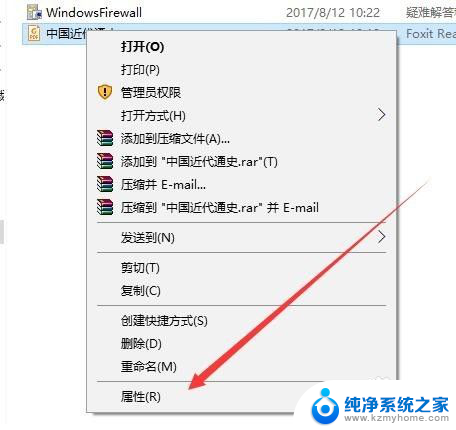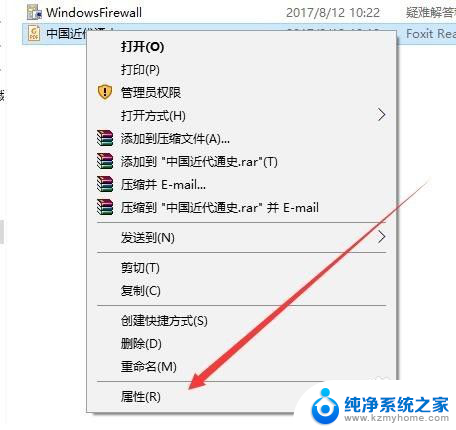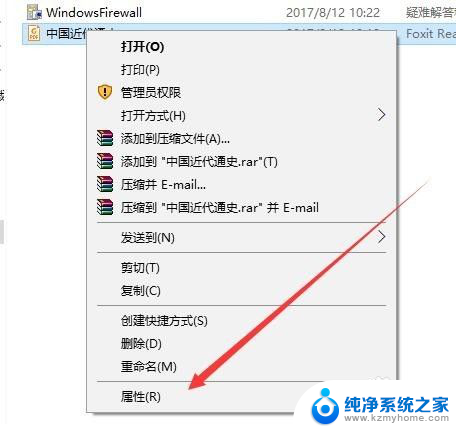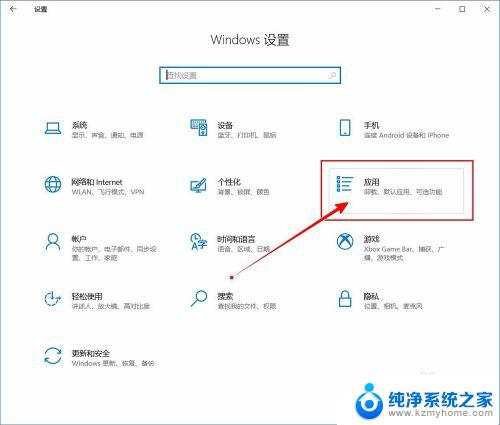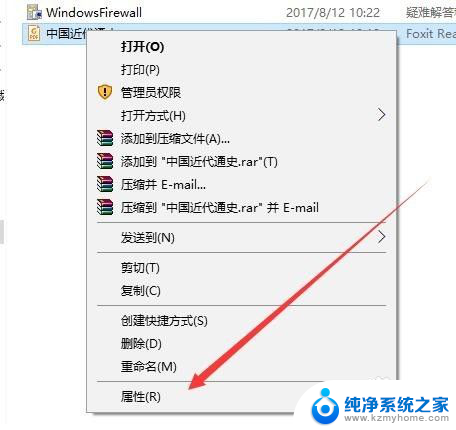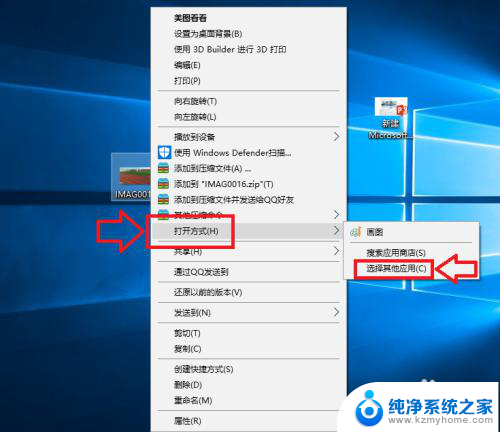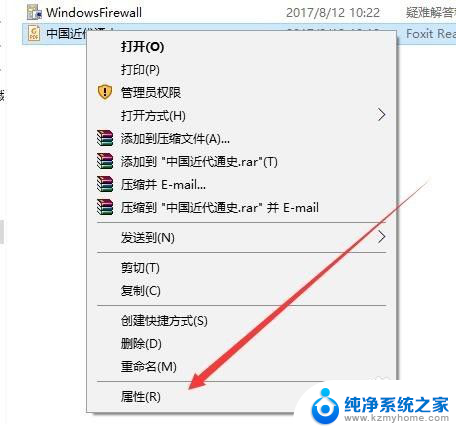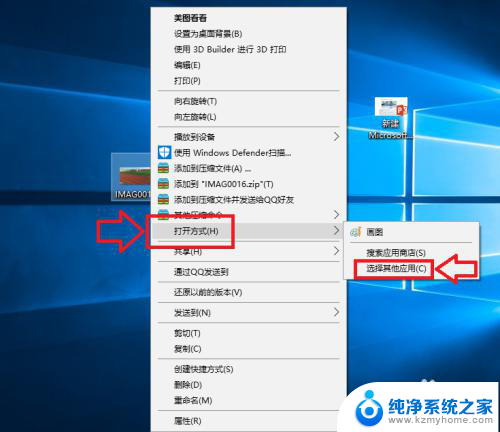pdf格式文件默认打开方式 如何在win10中设置pdf文件的默认打开方式
pdf格式文件默认打开方式,在Win10中,PDF格式文件是一种常见且广泛使用的文件类型,当我们双击打开PDF文件时,有时会发现系统并不会自动选择我们常用的PDF阅读器作为默认打开方式。这可能导致我们不得不每次手动选择所需的阅读器,给我们的使用带来了一些麻烦。如何在Win10中设置PDF文件的默认打开方式呢?在本文中我们将详细介绍一些简单的步骤,帮助您轻松设置PDF文件的默认打开方式,提高您的工作效率。
具体方法:
1.在Windows10系统中随便找一个PDF文档,然后右键点击该文档。在打开的菜单中选择“属性”菜单项
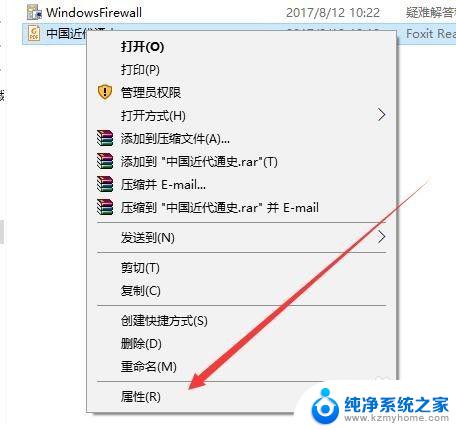
2.这时会打开该文档的属性窗口,在窗口中点击“更改”按钮
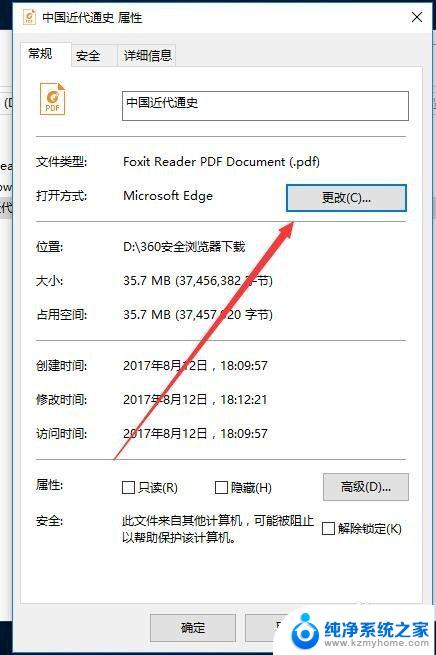
3.这时会弹出选择打开PDF的默认应用,在这里选择我们习惯使用的PDF阅读器就可以了。最后点击确定按钮即可。
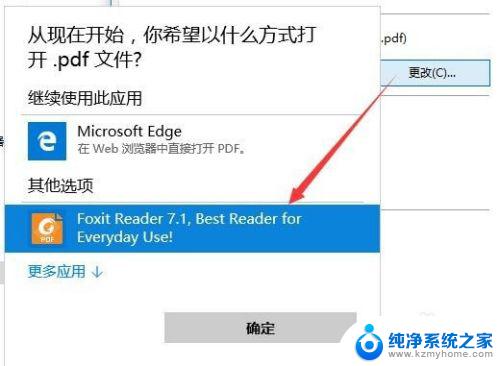
4.我们也可以用以前的设置方法,右键点击一个PDF文档,然后在弹出菜单中选择“打开方式”菜单项
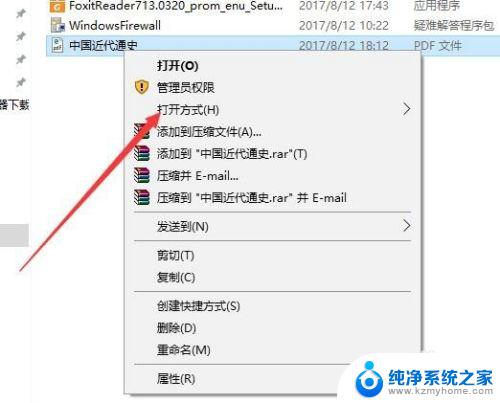
5.然后在打开的“打开方式”菜单中选择“选择其它应用”菜单项
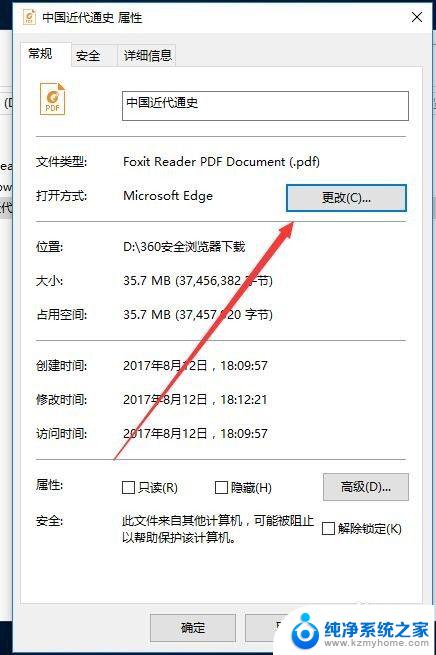
6.接下来会弹出“你要如何打开这个文件”的窗口,在这里选择我们习惯使用的PDF阅读器应用。然后选中下面的“始终使用此应用打开.pdf文件”前的复选框,最后点击确定按钮即可。
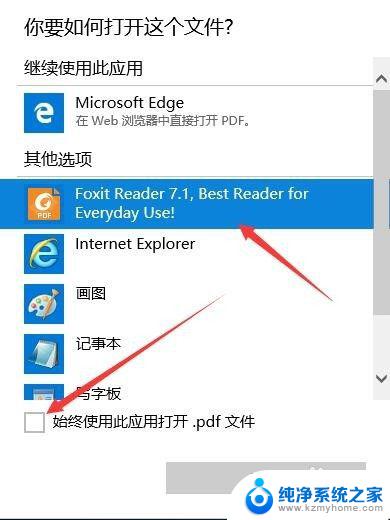
以上就是关于pdf格式文件默认打开方式的全部内容,如果还有不明白的地方,用户可以根据本文所提供的方法来操作,希望本文能够对大家有所帮助。