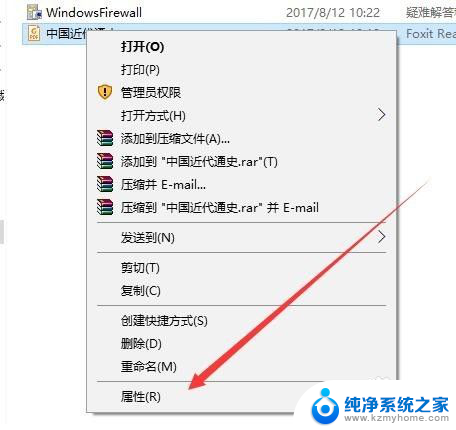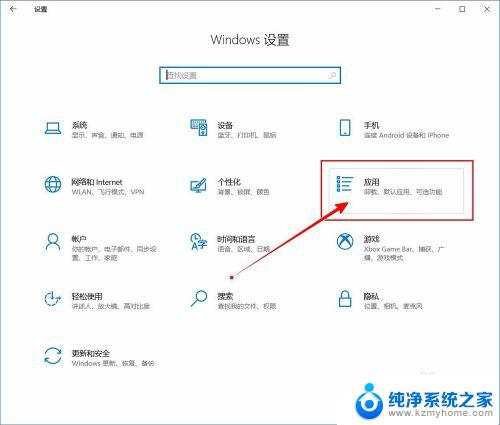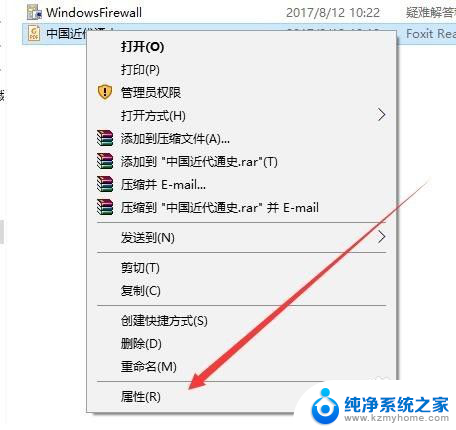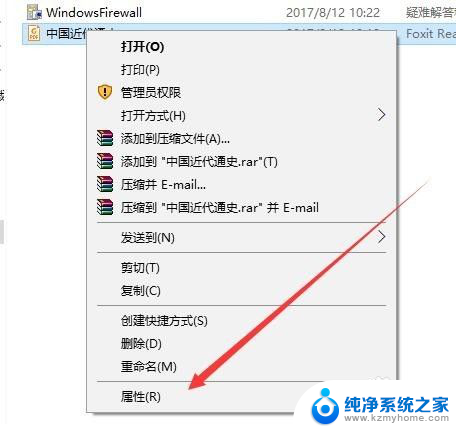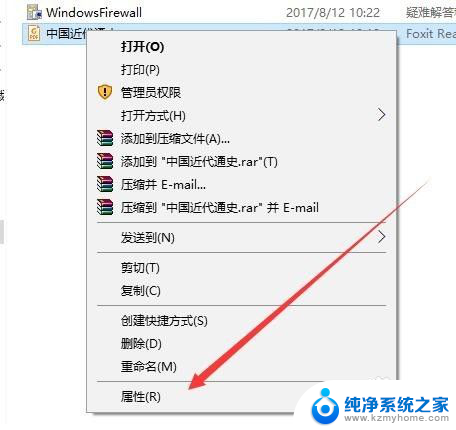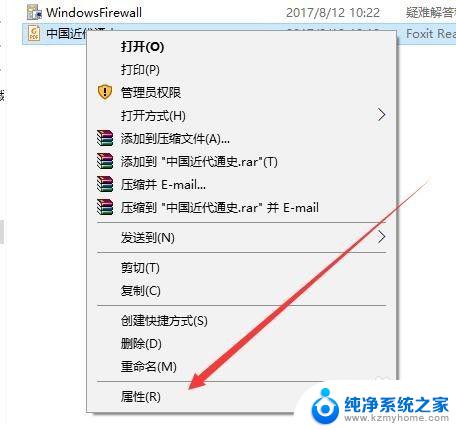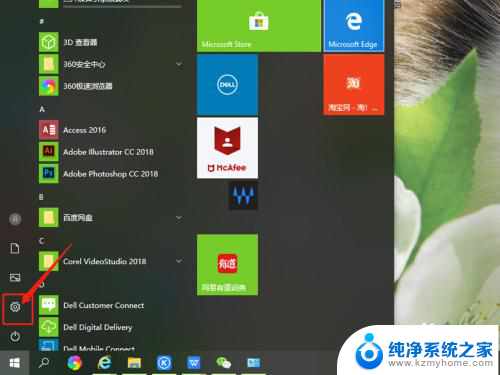怎么修改pdf默认打开方式 win10如何设置pdf默认打开方式为Adobe Acrobat
在日常使用电脑的过程中,我们经常会遇到需要打开PDF文件的情况,Windows 10系统默认的PDF打开方式可能并不是我们想要的,这时候我们就需要对其进行修改。Adobe Acrobat作为一款功能强大的PDF阅读工具,为我们提供了更多的便利和功能。如何在Win10系统中设置PDF的默认打开方式为Adobe Acrobat呢?下面就让我们一起来了解一下吧。
操作方法:
1.在Windows10系统中随便找一个PDF文档,然后右键点击该文档。在打开的菜单中选择“属性”菜单项
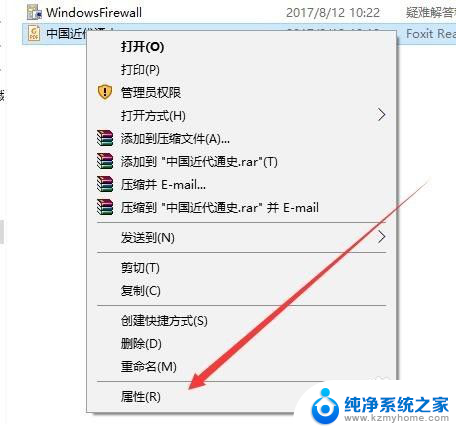
2.这时会打开该文档的属性窗口,在窗口中点击“更改”按钮
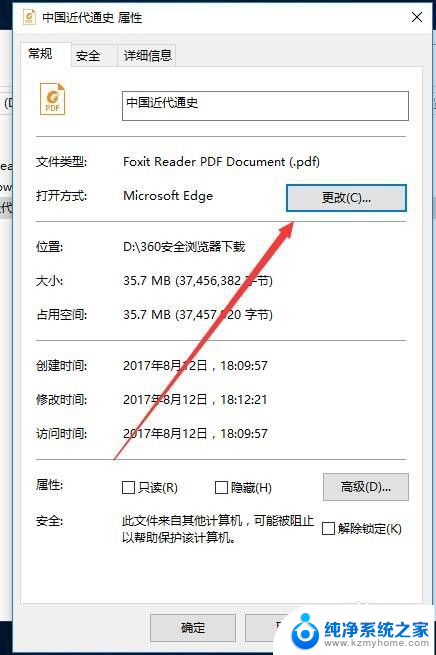
3.这时会弹出选择打开PDF的默认应用,在这里选择我们习惯使用的PDF阅读器就可以了。最后点击确定按钮即可。
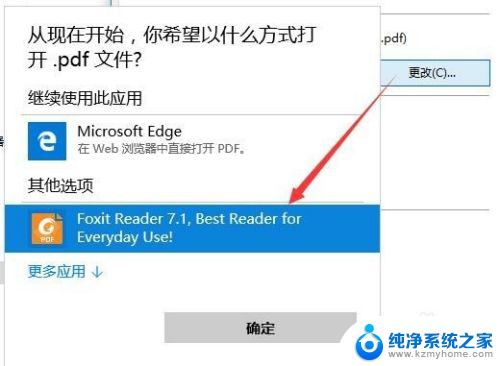
4.我们也可以用以前的设置方法,右键点击一个PDF文档,然后在弹出菜单中选择“打开方式”菜单项
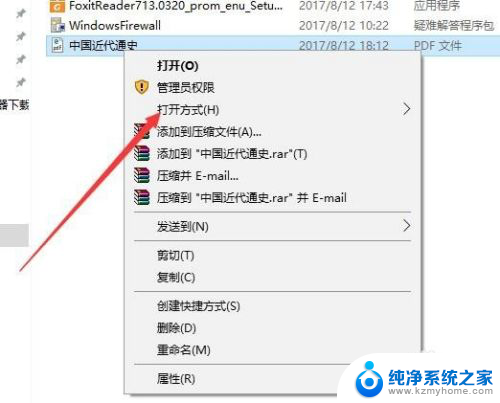
5.然后在打开的“打开方式”菜单中选择“选择其它应用”菜单项
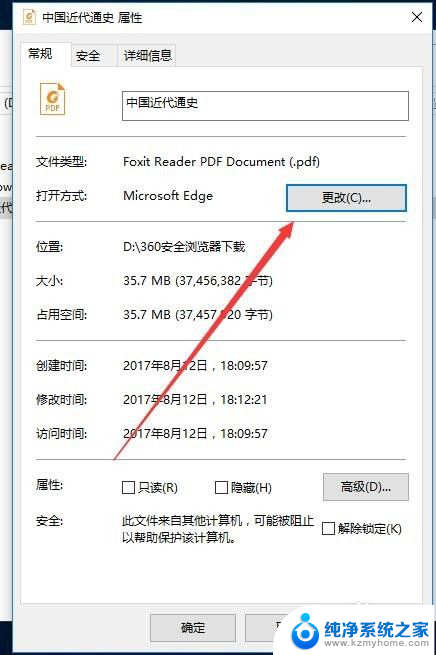
6.接下来会弹出“你要如何打开这个文件”的窗口,在这里选择我们习惯使用的PDF阅读器应用。然后选中下面的“始终使用此应用打开.pdf文件”前的复选框,最后点击确定按钮即可。
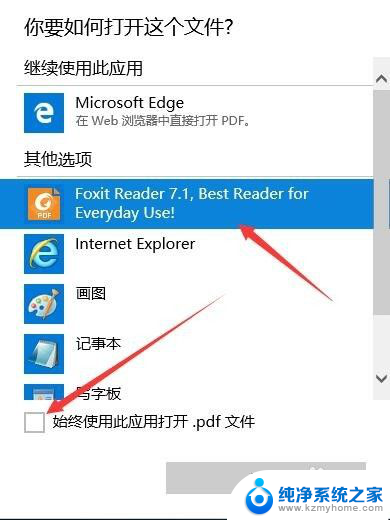
以上就是修改PDF默认打开方式的全部内容,如果还有不清楚的用户,可以参考以上步骤进行操作,希望对大家有所帮助。