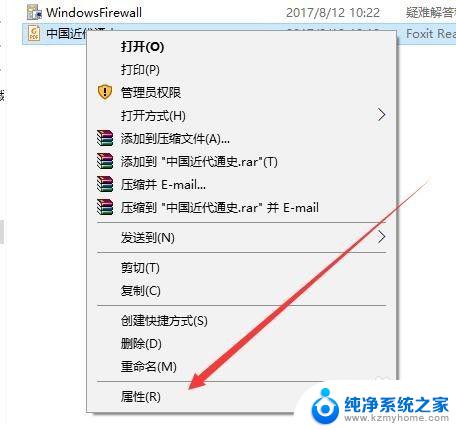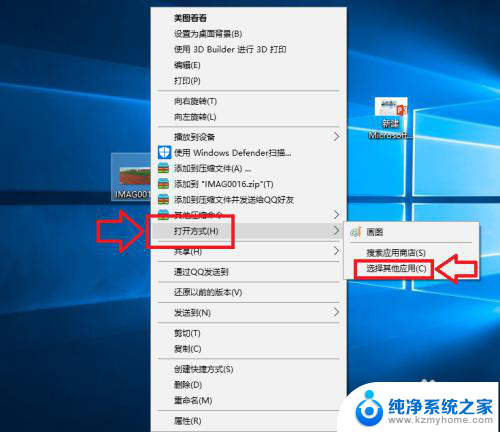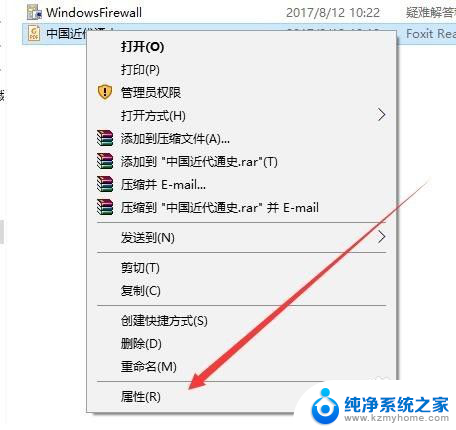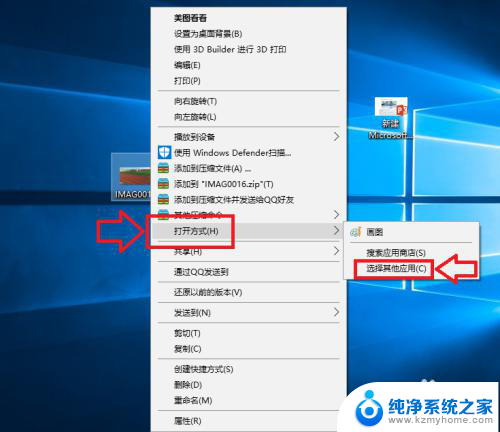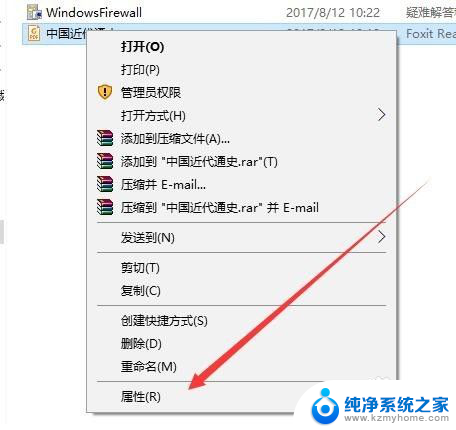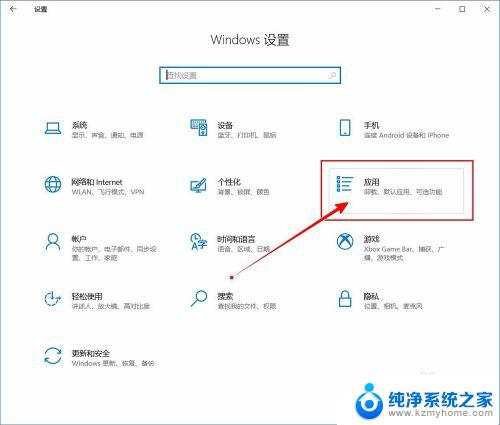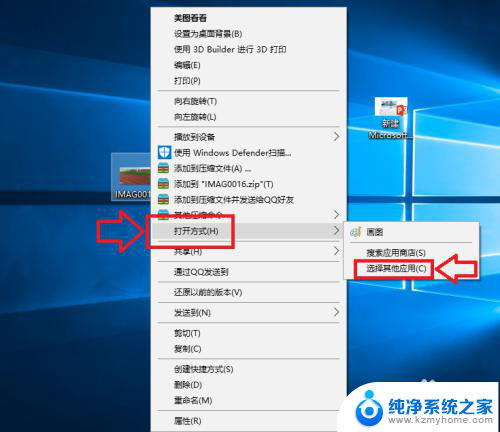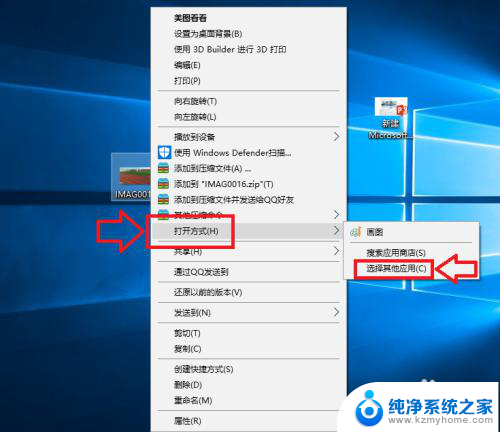windows10如何设置默认打开方式 Win10文件默认打开方式设置方法
windows10如何设置默认打开方式,在Windows 10操作系统中,我们经常会遇到需要设置文件的默认打开方式的情况,无论是文档、图片还是视频,选择合适的默认打开方式可以让我们更加方便地浏览和编辑文件内容。如何在Win10中设置默认打开方式呢?下面我们将介绍一种简单有效的方法,帮助您轻松实现文件默认打开方式的设置。通过这种方法,您可以根据个人需求,灵活选择不同的应用程序来打开不同类型的文件,提高工作效率和使用体验。
方法如下:
1.选中我们想要打开的文件,然后单击鼠标右键。在弹出的菜单框中选择打开方式,然后在展开的菜单中打开<选择其他应用>选项;

2.在弹出的窗口中,我们选择打开<更多应用>选项,如下图所示;
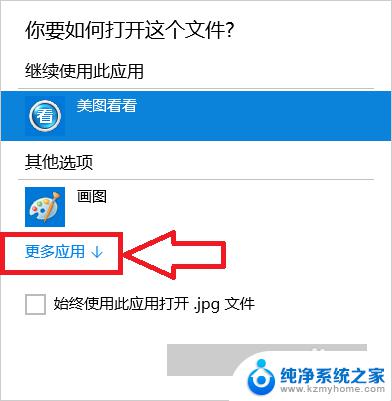
3.在程序列表中选择我们想要打开的应用程序,如果以后一直想用这个程序的话我们就将<始终使用此应用打开.jpg文件>前面的 √ 选中,然后点击确定;
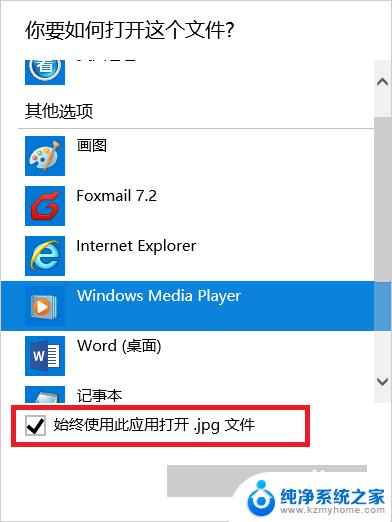
4.此时当我们再次打开我们的文件的时候,使用的应用程序就是刚才设置的程序;
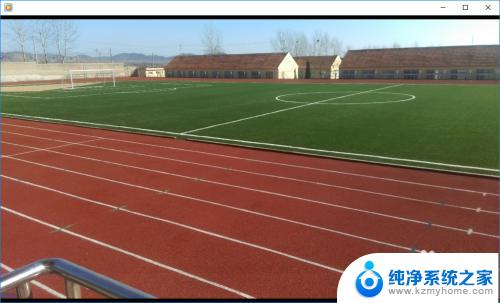
以上是关于如何设置默认打开方式的全部内容,如果您遇到这种情况,您可以根据以上步骤进行解决,这些操作非常简单快速,一步到位。