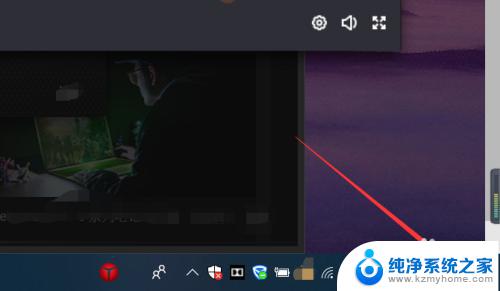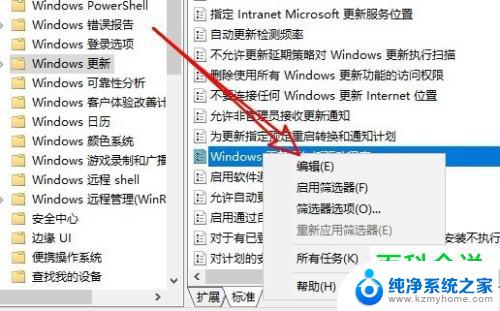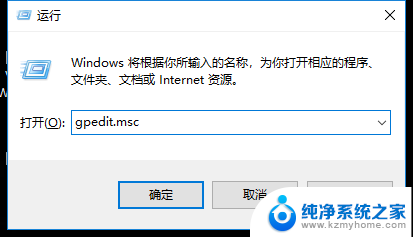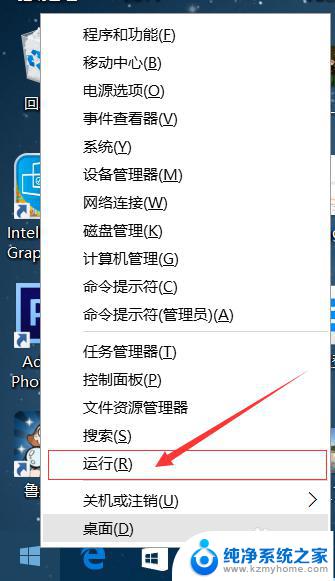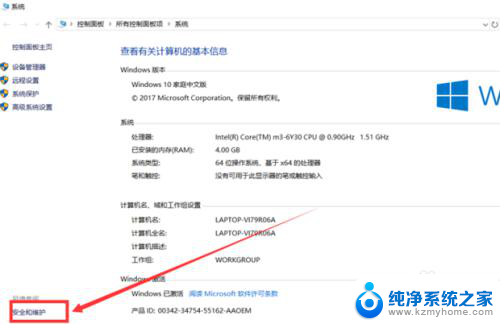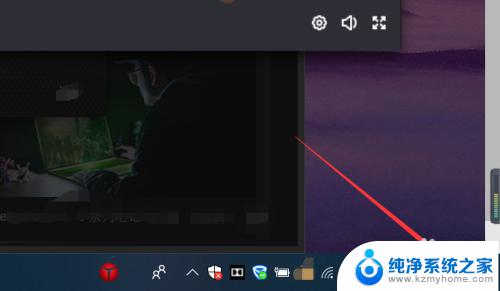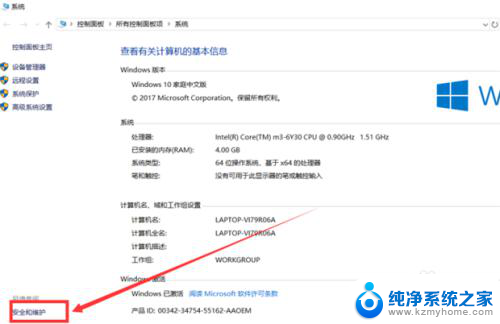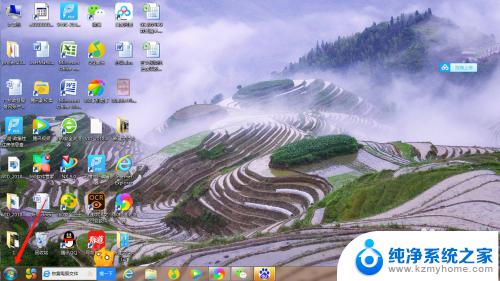允许修改系统设置自动打开怎么办 Win10关闭程序时如何禁止弹出更改设置的提示
当我们在使用Windows 10操作系统时,有时会遇到关闭程序时弹出的更改设置的提示,这种提示会要求我们允许修改系统设置以自动打开某些程序。对于一些用户来说,这样的提示可能显得有些烦人。他们可能希望关闭程序时不再弹出这样的提示。对于这样的需求,我们应该如何解决呢?接下来本文将为大家介绍一些方法来禁止弹出更改设置的提示,帮助大家更好地使用Windows 10操作系统。
具体步骤:
1.鼠标单击桌面上的“此电脑”图标,在弹出的快捷菜单中单击“属性”菜单。
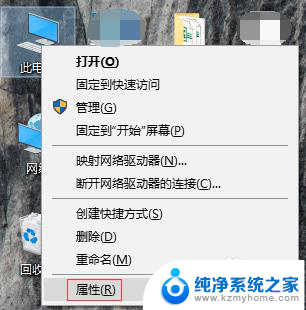
2.单击后,就打开了“系统”控制器窗口。
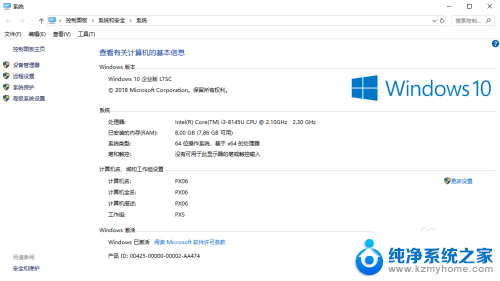
3.单击窗口左下角的“安全与维护”菜单。
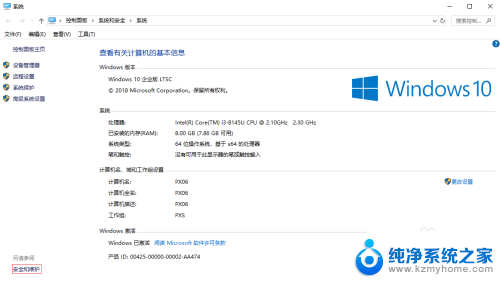
4.在“安全与维护”窗口中,单击窗口左边的“更改用户账户控制设置”选项。
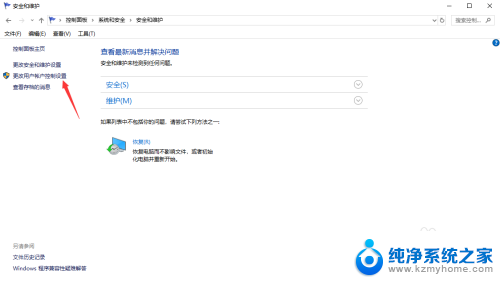
5.从“用户账户控制设置”窗口可以看出,“应用试图安装软件或更改我的计算机”或者“我更改了Windows设置”。就会通知我。
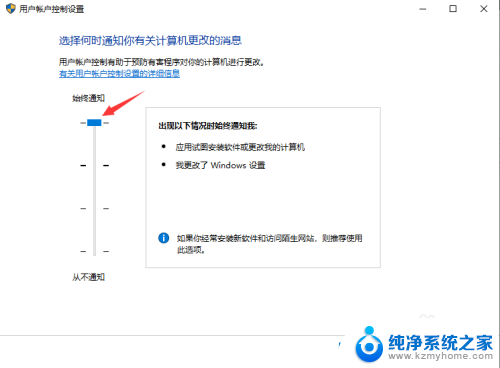
6.将控制按钮移动到最下面的“从不通知”,单击下面的“确定”按钮。这样,程序打开时就不会提示“是否允许更改设置”了。
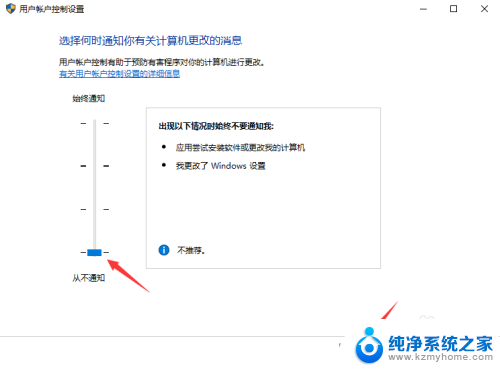
以上是关于如何允许修改系统设置自动打开的全部内容,如果有遇到相同情况的用户,可以按照以上方法来解决。