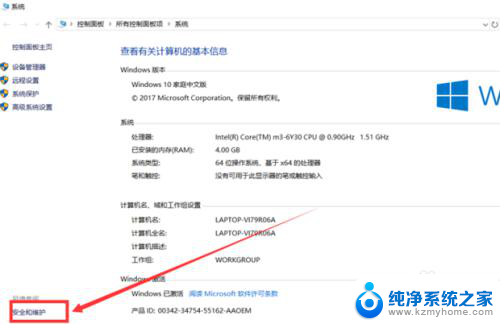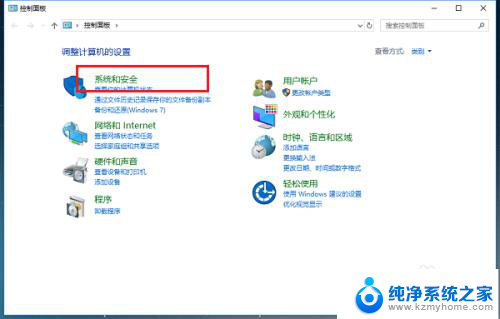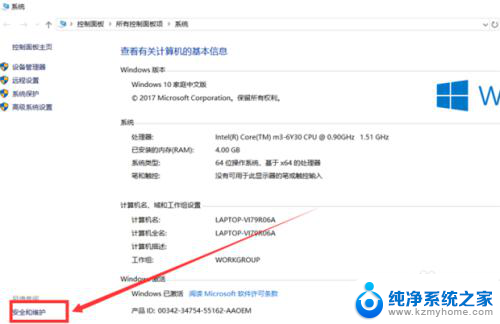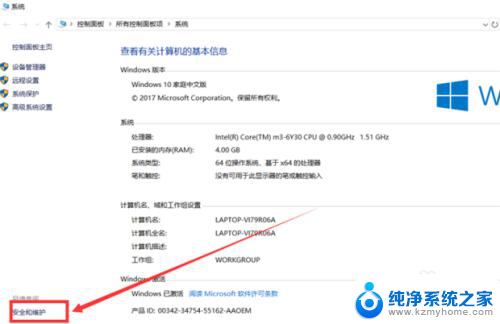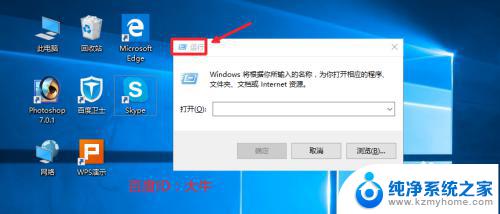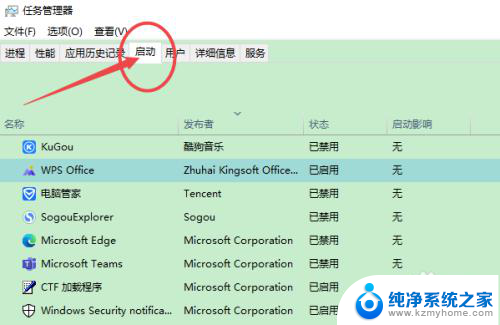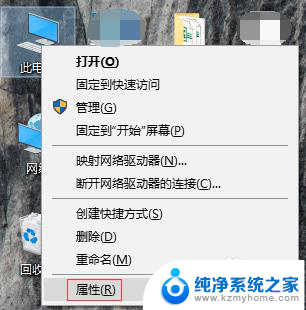怎么关闭win10每次打开软件跳出来的提示 Win10关闭软件启动时的弹窗提示
更新时间:2023-12-22 11:41:34作者:yang
随着Windows 10操作系统的普及,每次打开软件时弹出的启动提示已经成为了一种令人厌烦的现象,这些弹窗提示不仅打断了我们的工作和娱乐体验,还降低了操作系统的流畅性和效率。很多用户都希望能够关闭这些烦人的弹窗提示,以便能够更加专注地使用软件。究竟该如何关闭Win10每次打开软件时跳出来的提示呢?接下来将为您详细介绍几种关闭这些启动提示的方法。
操作方法:
1.
右键单击“此电脑”图标,在右键菜单中选择“属性”。弹出的属性窗口中,单击“安全和维护”选项。
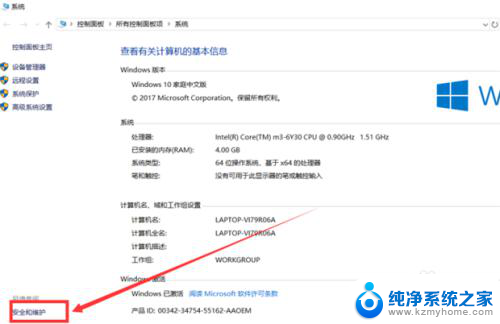
2.安全和维护界面中,单击“更改用户账户设置控制”选项。
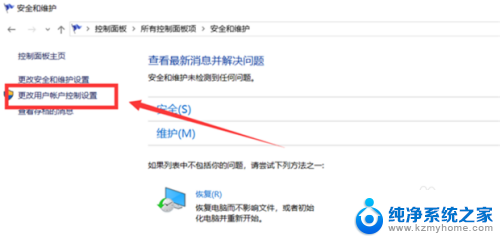
3.弹出的窗口中,将控制按钮调到最下面的一个格。单击下方“确认”按钮保存设置。
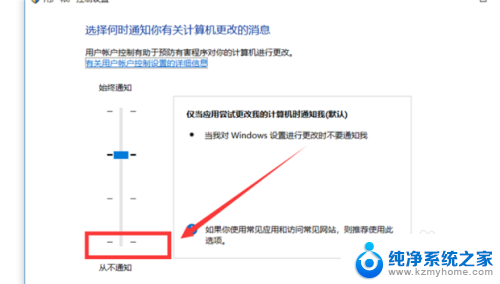
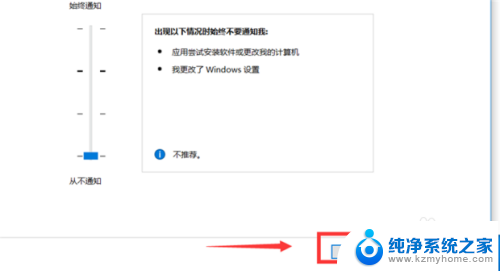
4.最后由于更改设置会有询问窗口弹出,单击“是”即可完成设置。
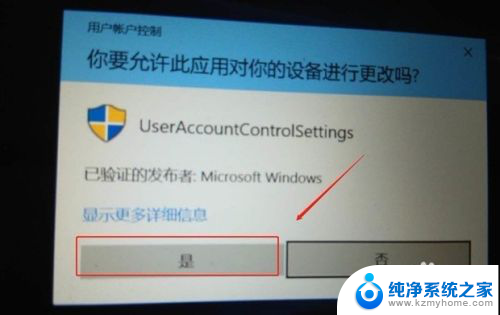
以上是关闭Win10中软件提示窗口的全部内容,如有疑问,请参考本文的步骤进行操作,希望对大家有所帮助。