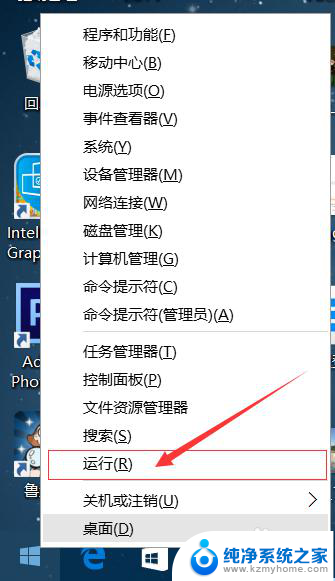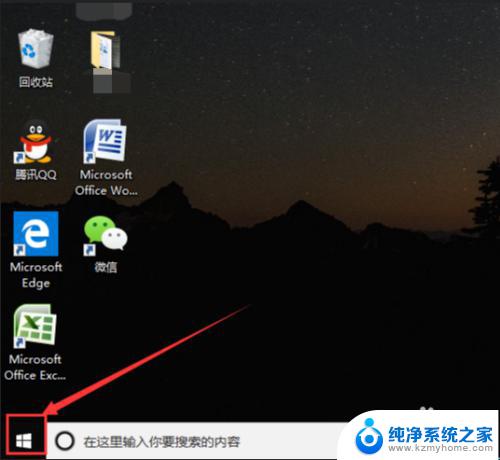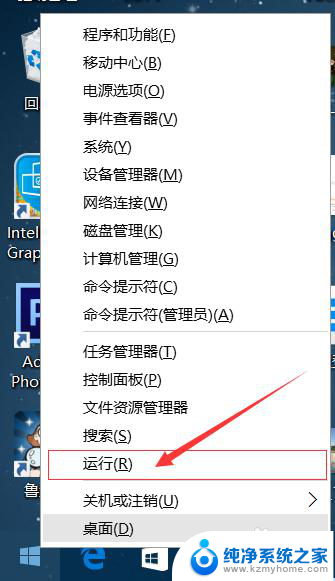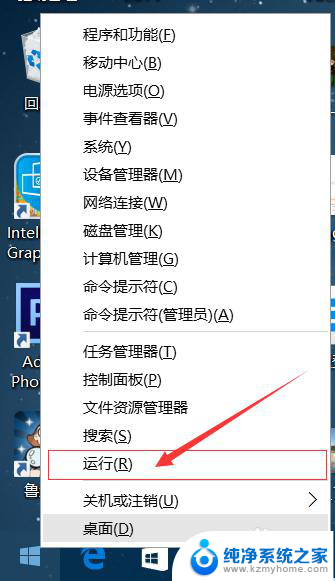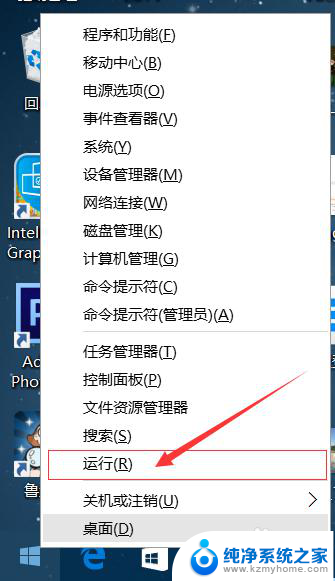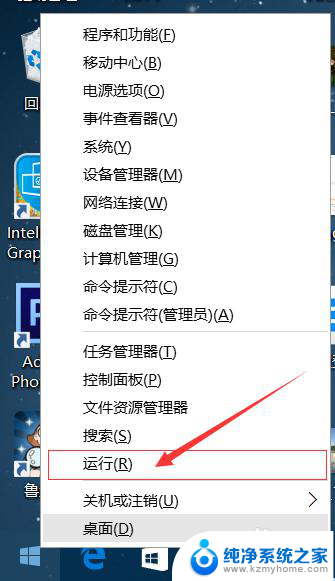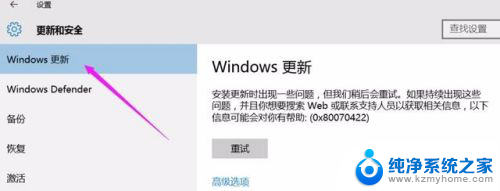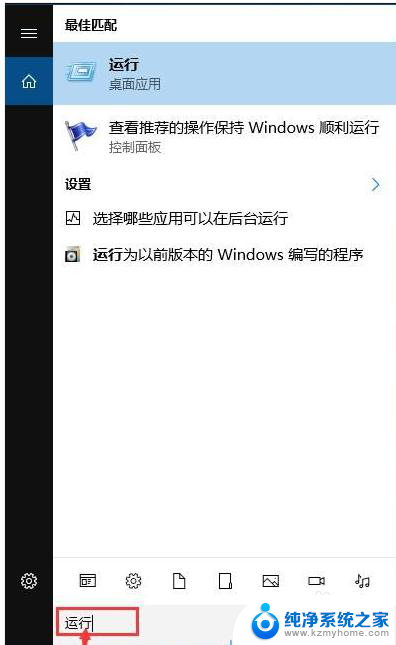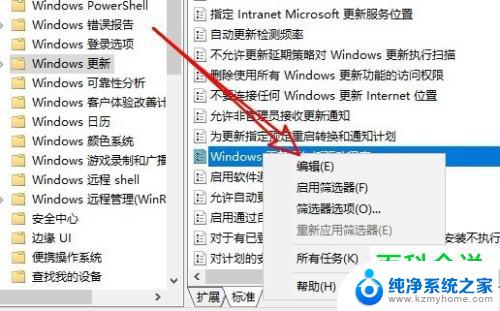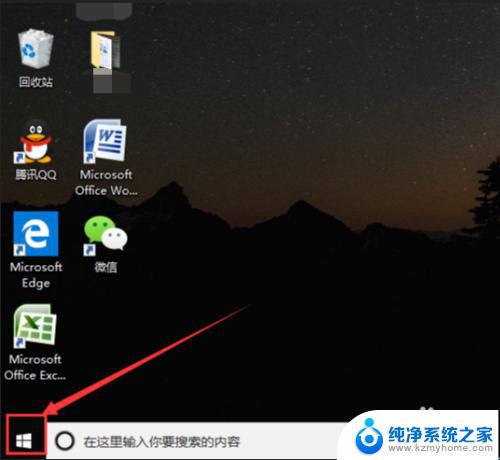win10系统如何关闭windows更新 win10系统如何关闭自动更新设置
win10系统如何关闭windows更新,在现代科技日益发展的今天,电脑已经成为我们生活中不可或缺的工具之一,而作为最常见的操作系统之一,Windows 10不仅为我们提供了强大的功能和便利的操作界面,还经常会进行系统更新来修复bug和增加新功能。有时候我们可能并不希望在工作或使用电脑时被强制进行系统更新,这时候关闭Windows 10的自动更新功能就显得尤为重要了。究竟如何关闭Windows 10的自动更新设置呢?下面将为大家详细介绍。
方法如下:
1.右键点击左下角微软按钮,找到“运行” 也可用键盘的win+R
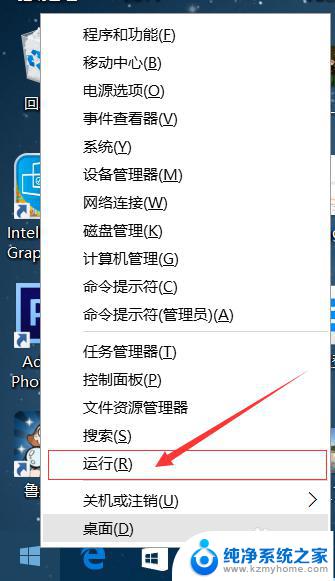

2.在运行处输入 “services.msc” 点击确定。
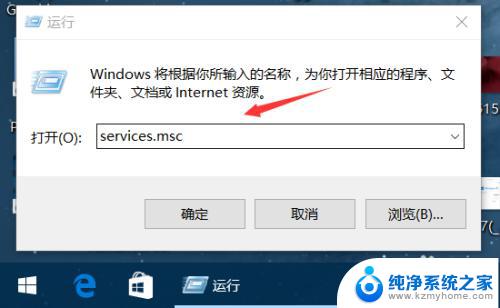
3.在弹出来的服务中,找到“Windows Update”
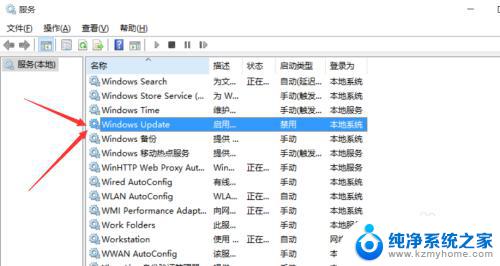
4.找到后双击,在启动类型处·选择“禁用”然后点击应用。
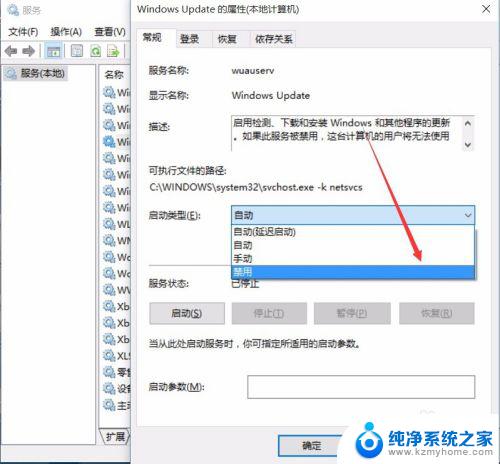
5.最后自动更新已关闭,你们可以去自动更新那看看。路径如图所示,点击更新后是不会更新的。
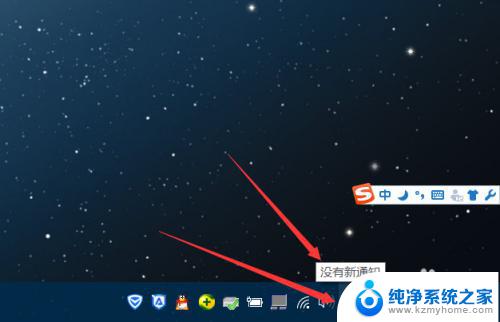
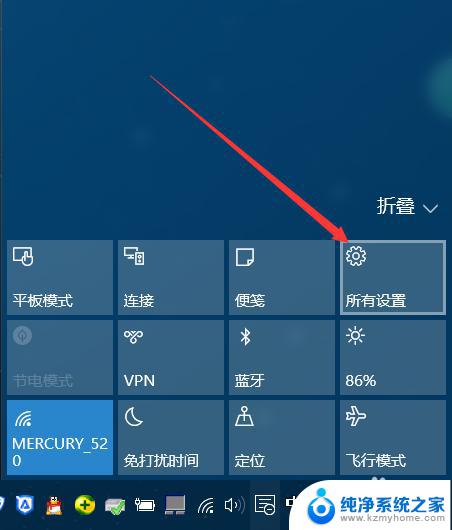
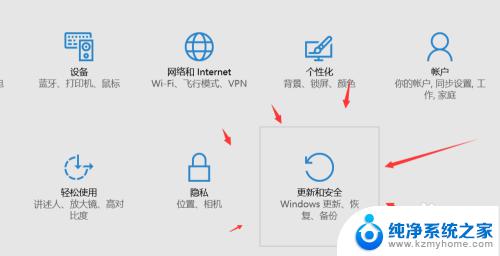
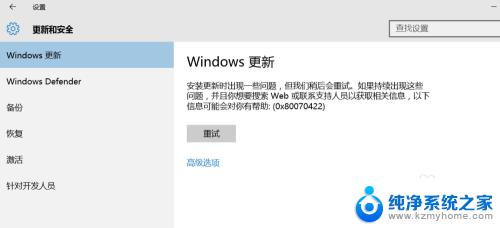
6.如需电脑更新,可回到第四步,调至“自动”即可。
以上是如何关闭win10系统的Windows更新的全部内容,如果您遇到了同样的问题,请参考小编的方法来解决,希望这能对大家有所帮助。