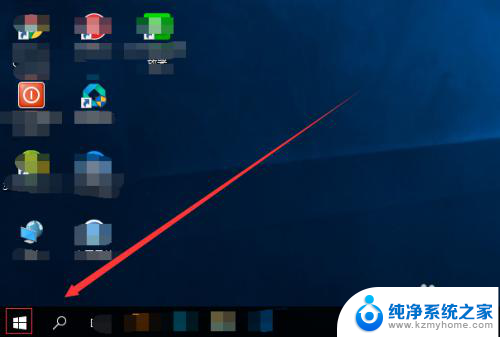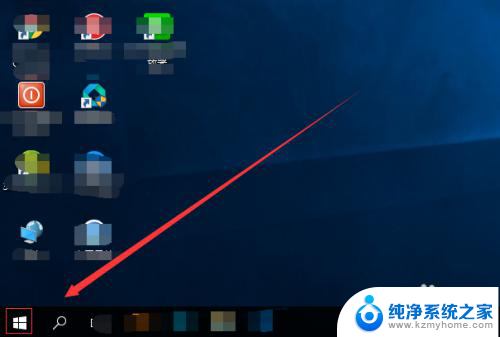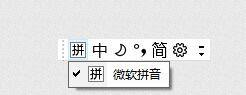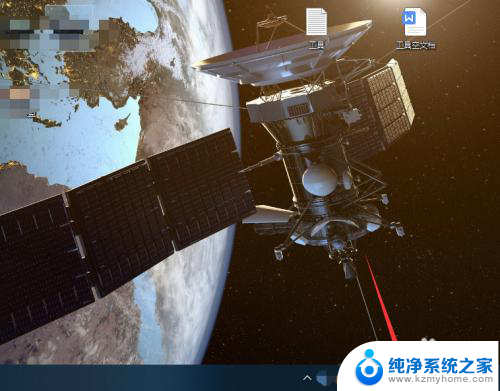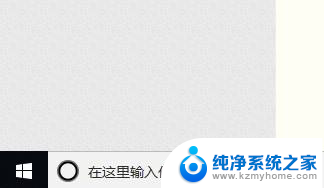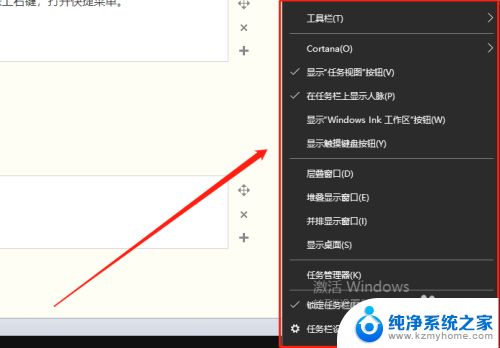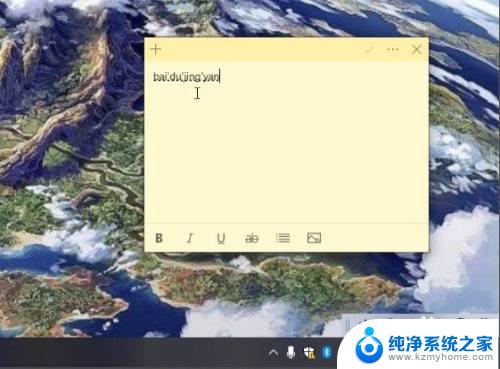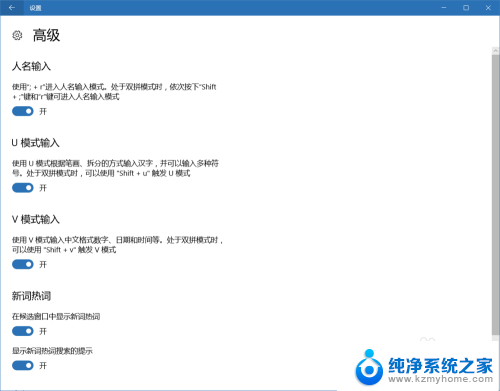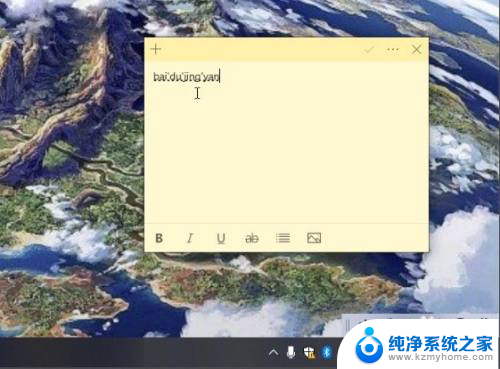电脑拼音输入法在哪里 win10电脑自带的微软拼音输入法如何设置
电脑拼音输入法在哪里?Win10电脑自带的微软拼音输入法如何设置?对于很多使用电脑的人来说,拼音输入法是我们日常工作和学习中不可或缺的工具之一,在Win10系统中,微软拼音输入法作为自带输入法,功能强大、操作简便、界面清晰,备受用户喜爱。有些用户却不知道如何找到它的具体位置,更不了解如何进行个性化设置。本文将为大家详细介绍电脑拼音输入法的位置以及微软拼音输入法的设置方法,让大家能够更加便捷地使用拼音输入法,提高工作和学习效率。
具体步骤:
1.首先我们点击电脑里面的开始菜单按钮。
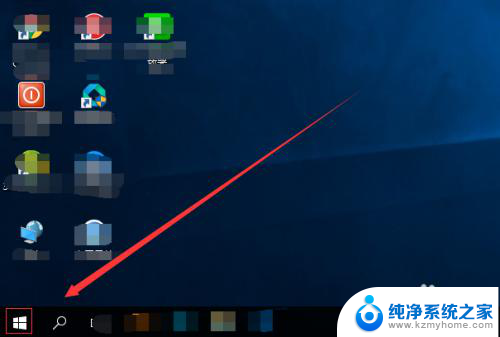
2.在开始菜单按钮里面,我没找到设置按钮并点击。
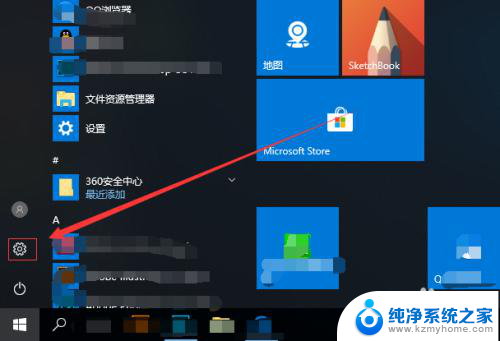
3.在设置页面,我们找到时间和语言便点击。
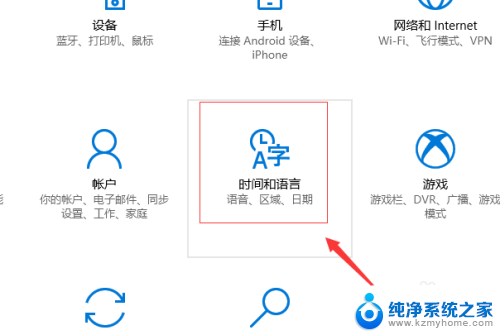
4.进入到设置的时间和语言页面,我们点击区域和语言。
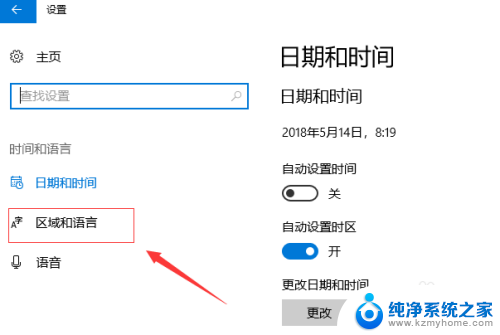
5.在区域和语言页面我们,找到语言下面的中文(中华人民共和国),点击它,然后,点击弹出的选项按钮。
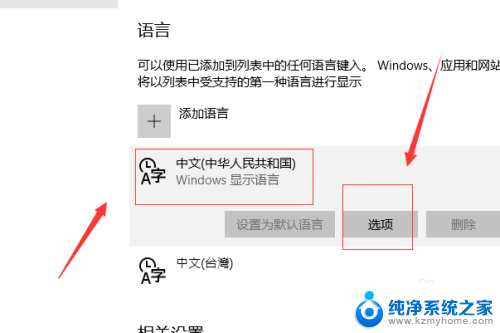
6.接着我们点击添加键盘,找到微软拼音输入法,并点击。
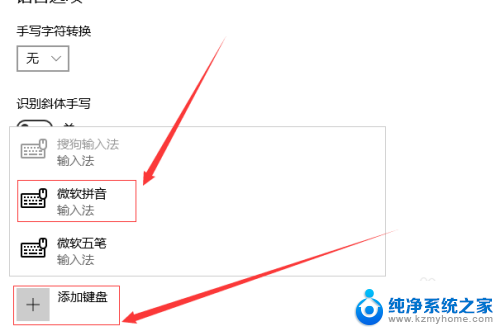
7.接下来我们点击下面的微软拼音输入法,然后点击弹出的选项按钮。
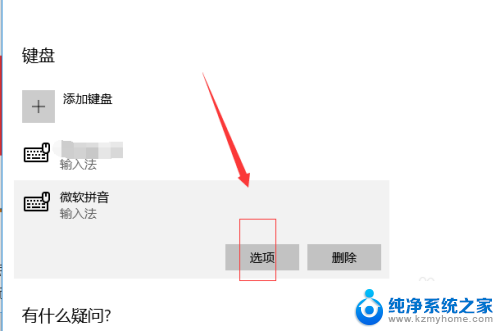
8.这样就进入到了微软拼音输入法的设置页面,我们可以对常规。按键,外观,词库和自学习,高级几个方面进行设置。
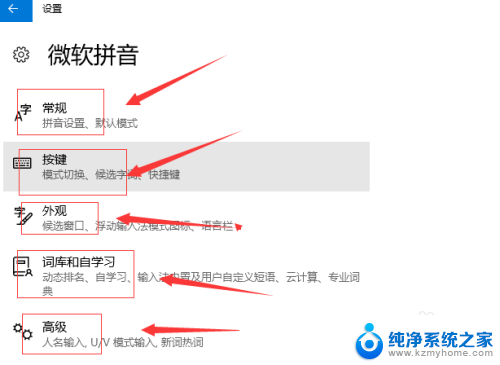
以上就是电脑拼音输入法在哪里的全部内容,有需要的用户可以按照以上步骤进行操作,希望对大家有所帮助。