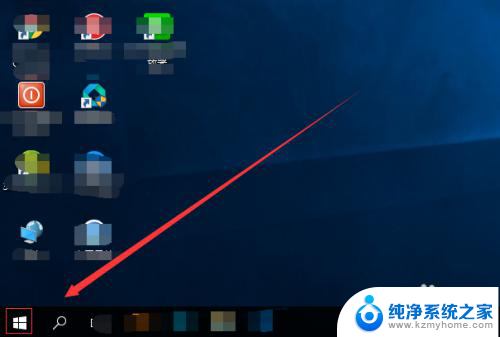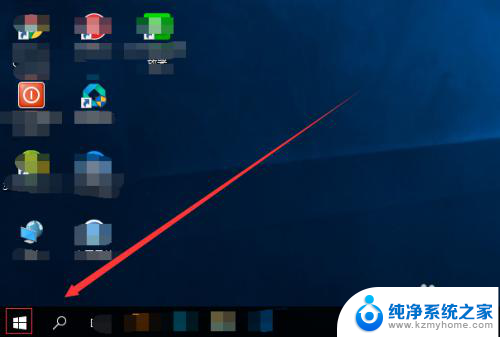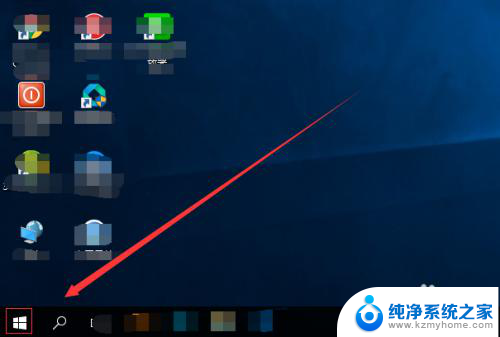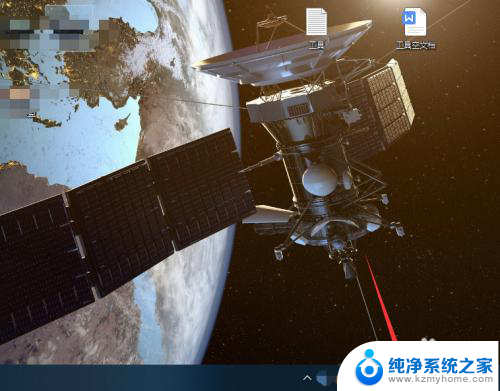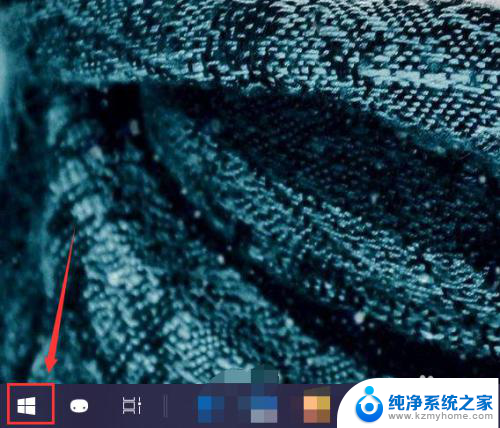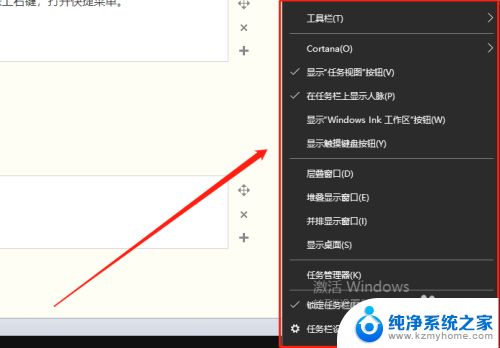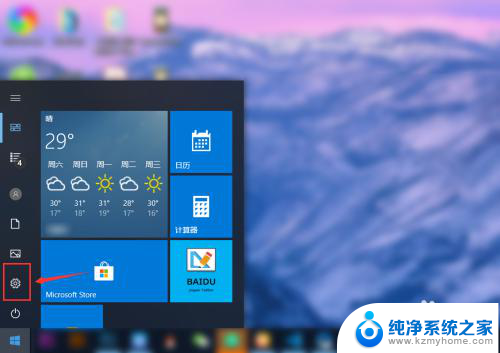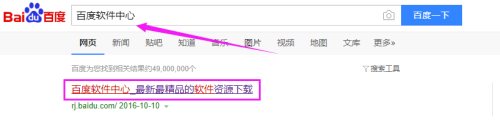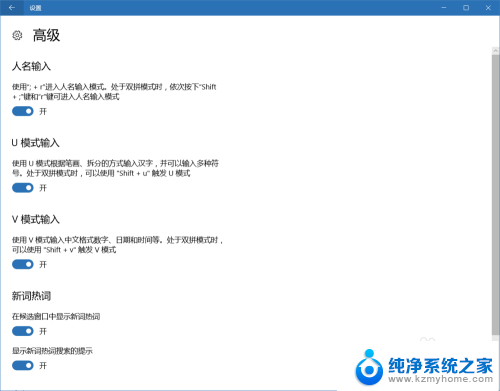电脑怎么设置双拼输入法 win10系统如何调整输入法为双拼
更新时间:2024-04-21 16:02:14作者:jiang
在现代社会中电脑已经成为我们生活中不可或缺的一部分,而在使用电脑时,输入法的设置也显得格外重要。特别是针对双拼输入法,在Win10系统中如何进行调整,成为了很多人关注的焦点。双拼输入法的设置不仅能够提高我们的输入效率,还能让我们更加便捷地进行中文输入。学会如何设置双拼输入法已经成为了很多人必备的技能。接下来我们就来详细了解一下Win10系统中如何调整输入法为双拼。
操作方法:
1.在电脑桌面点击“开始”按钮
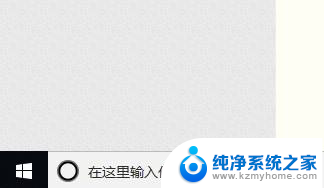
2.在开始菜单中找到“设置”,点击打开
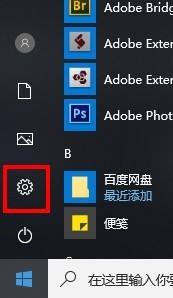
3.在设置窗口中找到“时间和语言”,点击进入
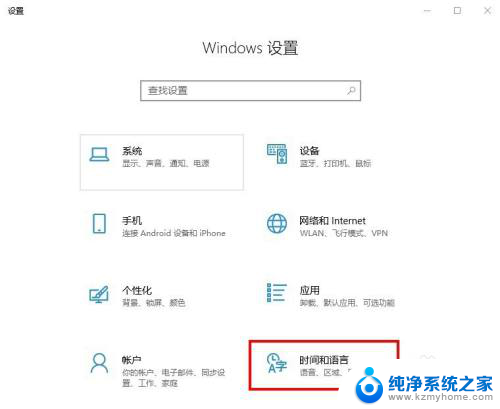
4.在时间和语言设置页左侧点击“语言”进入
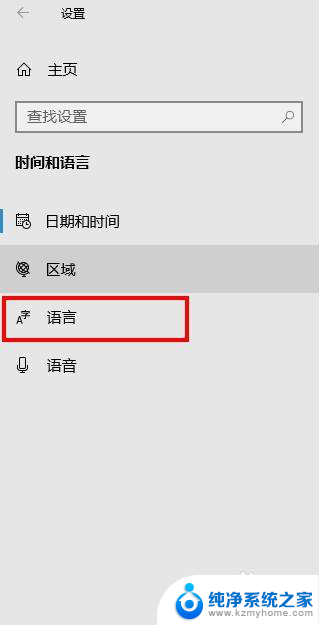
5.在右侧”首选语言“一栏下点击中文(中华人民共和国),然后再点击下面的”选项“

6.在新页面下拉找到”微软拼音“,点击打开,打开后在下方再点击”选项“
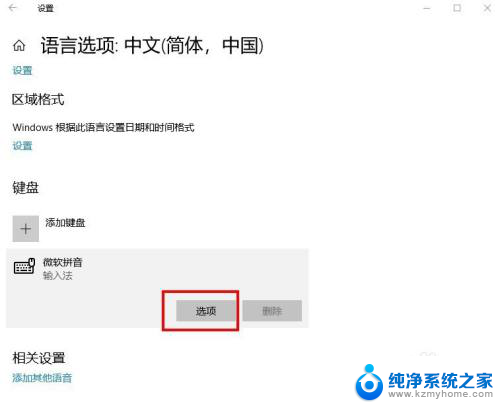
7.在新页面找到”常规“,点击打开
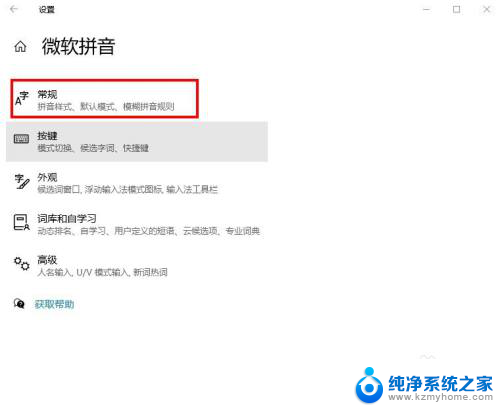
8.在常规界面下的“选择拼音设置”,将全拼改成双拼即可
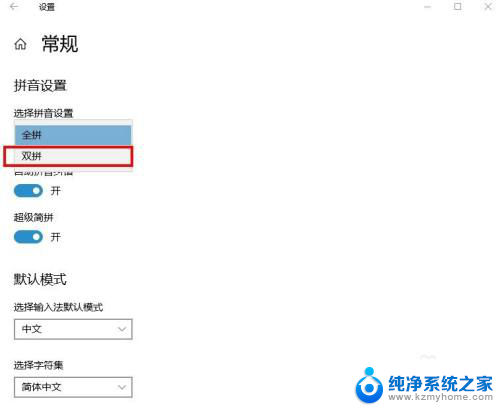
以上就是电脑如何设置双拼输入法的全部内容,有需要的用户可以根据步骤进行操作,希望对大家有所帮助。