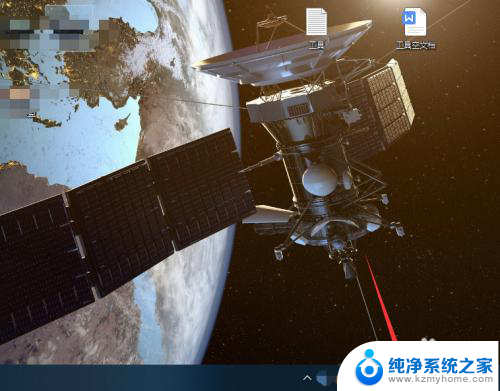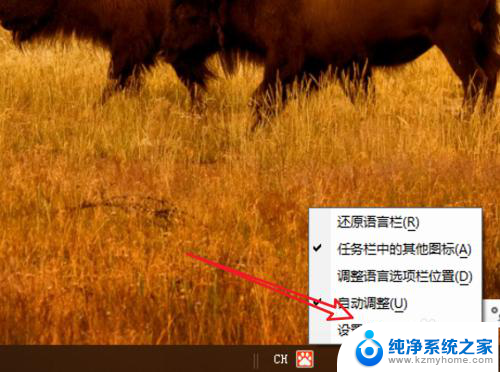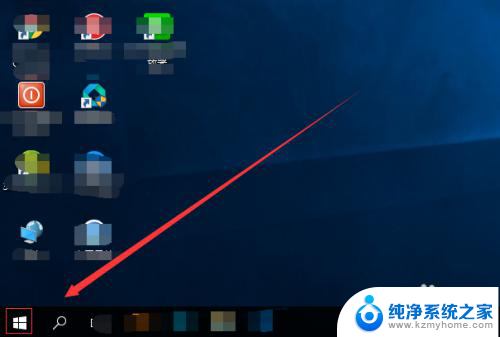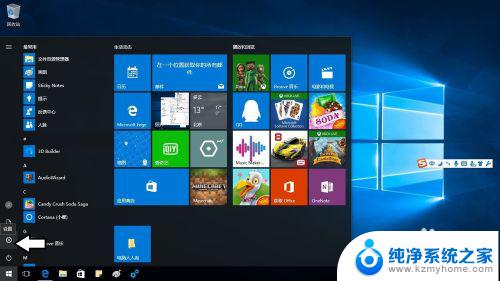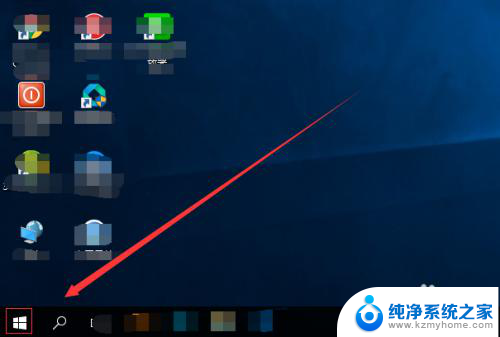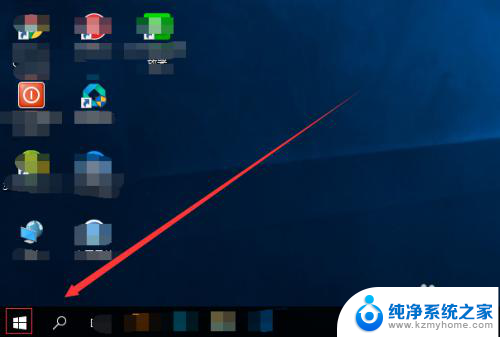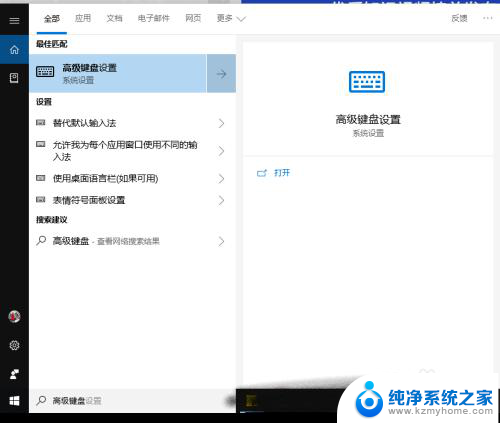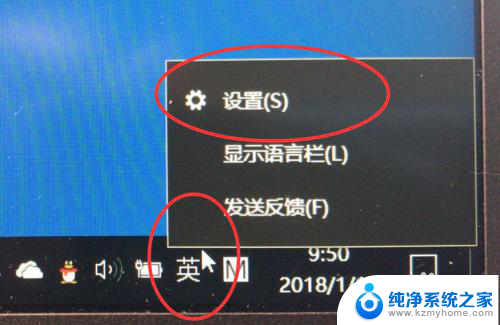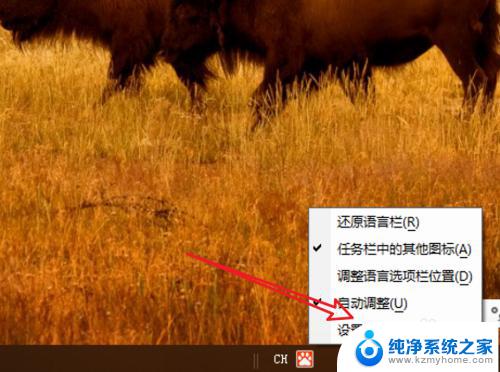微软拼音自动切换中英文 如何在win10微软拼音输入法中设置中英文切换按键
微软拼音自动切换中英文,在如今的数字化时代,输入法已经成为我们日常生活中必不可少的工具之一,而在Windows10操作系统中,微软拼音输入法作为一款常用的输入法工具,其自动切换中英文的功能更是备受用户青睐。如何在Win10微软拼音输入法中设置中英文切换按键呢?本文将为您详细介绍该设置过程,帮助您更加便捷地在中英文之间切换。
操作方法:
1.打开电话后,查看输入法工具。我们用到的是微软拼音输入法。
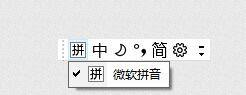
2.点击输入法设置按钮。
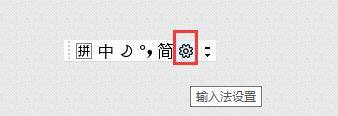
3.弹出微软拼音输入法设置面板,点击“按键”。
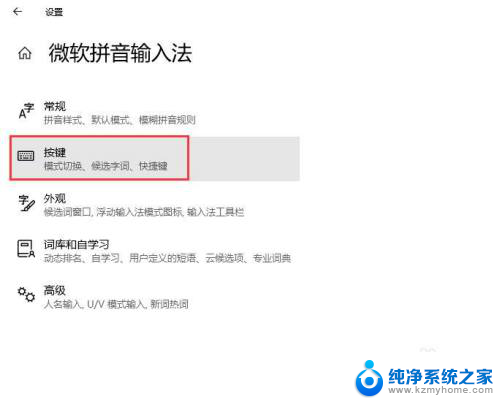
4.打开按键设置窗口,在模式切换下。可以设置中/英文模式切换,默认情况下是Ctrl+空格键,我们还可以再选择另一个按键,例如Shift键,两种方式都能实现中/英文模式切换。全角/半角切换按键我们选择Shit+空格,这样只要按下Shift+空格键就可以实现全/半角切换。
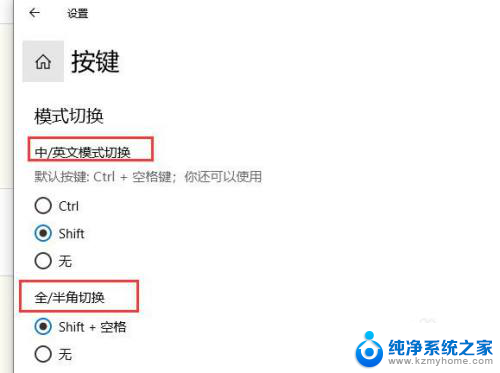
5.接下来还有中英文标点切换按键,如图所示。
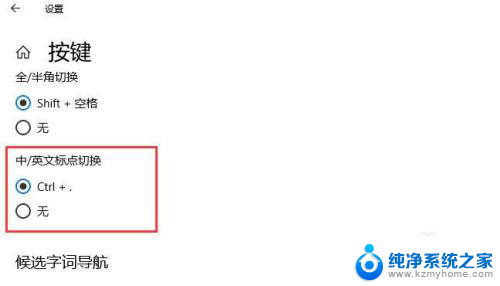
6.还有一个我们常见的简体/繁体中文输入切换,点击按钮。开启快捷键切换模式,其快捷键是Ctrl+Shit,然后再加一个字母按键,例如我们选择F。设置完成后我们按下Ctrl+Shift+F键即可切换中文的简体和繁体。
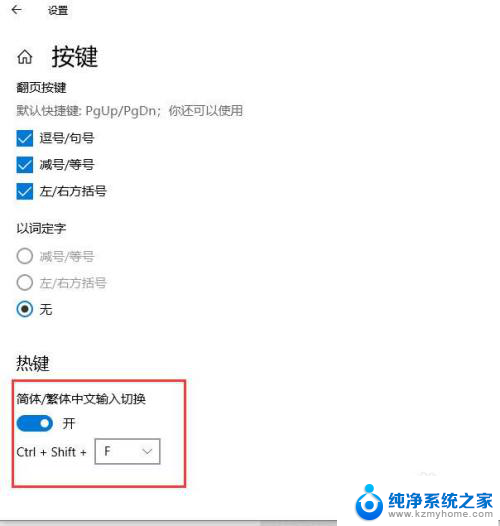
以上就是微软拼音自动切换中英文的全部内容,如果你遇到了这种问题,可以尝试按照以上方法解决。希望对大家有所帮助!