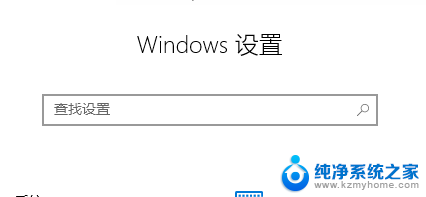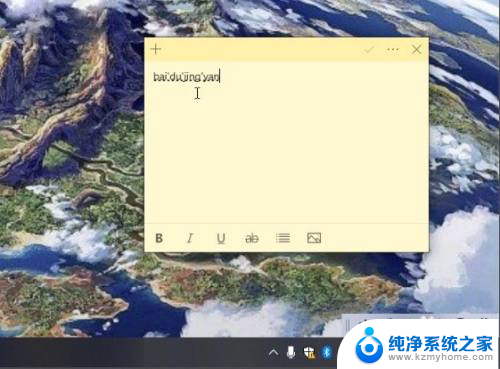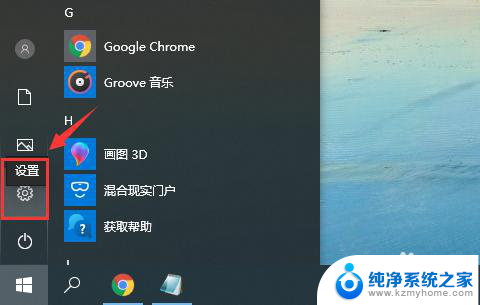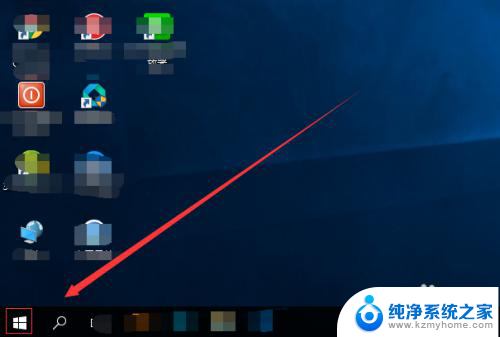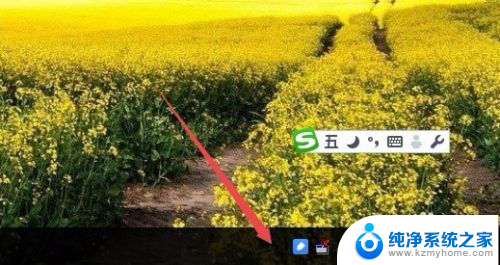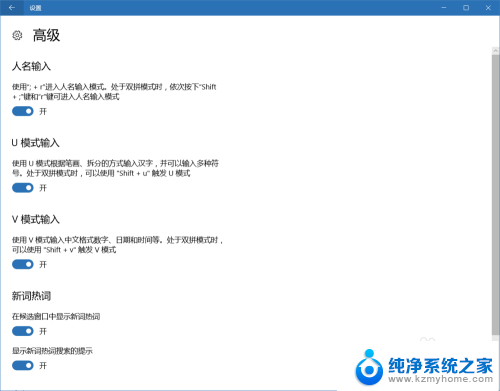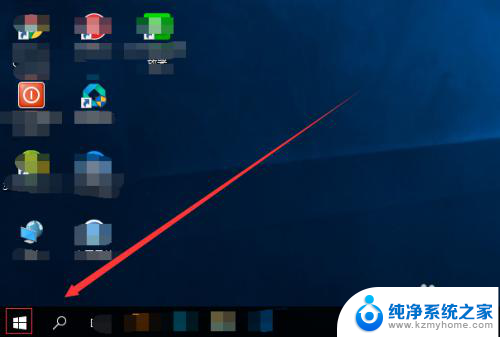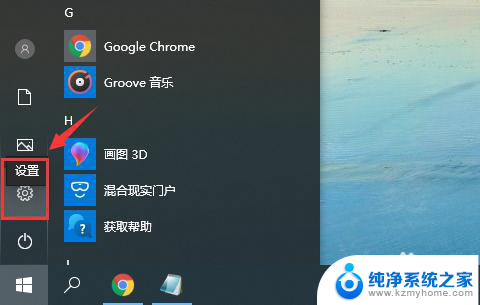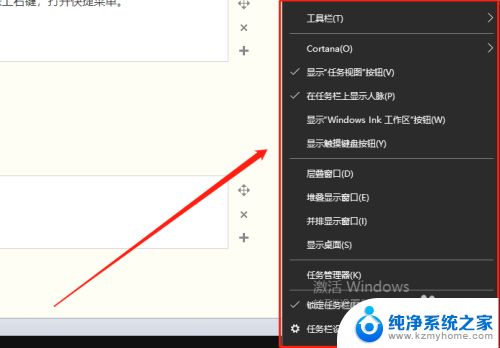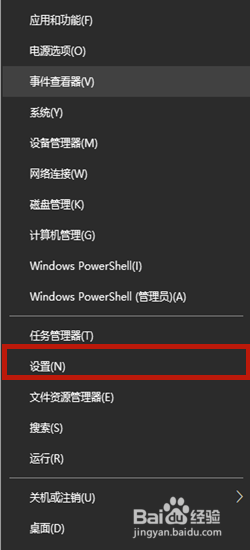win10输入法没有候选字 Win10微软拼音输入法没有候选字显示
win10输入法没有候选字,Win10操作系统是微软公司最新发布的操作系统之一,拥有许多先进的功能和便捷的操作方式,近期一些用户反映,在使用Win10微软拼音输入法时遇到了一个令人困扰的问题,就是输入时没有候选字显示。这个问题给用户的输入体验带来了一定的不便,尤其是对于那些习惯使用拼音输入法的用户来说。面对这一问题,我们需要深入了解其原因,并寻找解决方案,以提升用户的使用体验。
具体方法:
1.使用微软系统自带的输入法输入拼音不显示候选字的,问题如下图所示。输入了全拼,需要按下空格键才能出字,一旦输错,出现的字不是自己想要的
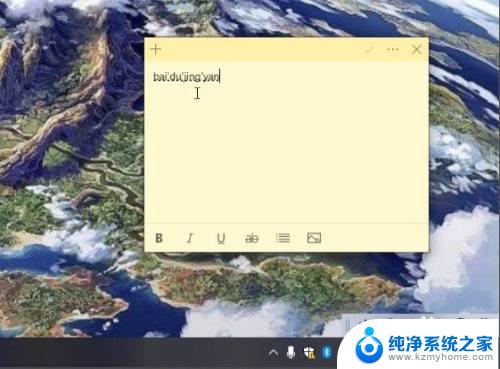
2.解决方式是需要把输入法改回以前的版本即可,在系统桌面右下角。找到输入法[中/英]图标并点击鼠标右键,选择 设置,如下图所示
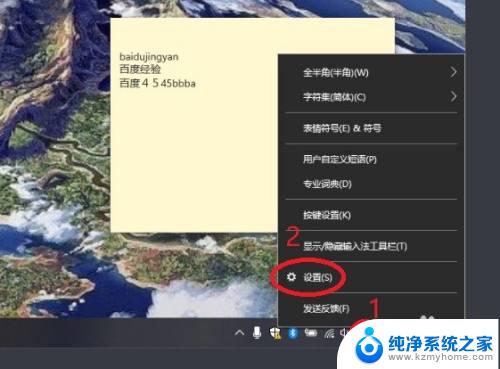
3.在微软拼音输入法,看到“常规”就点击,如下图所示
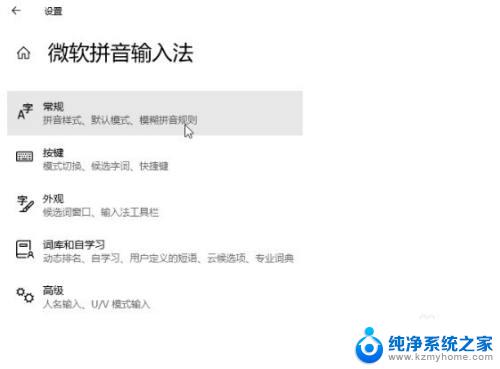
4.使用鼠标滑轮控制页面向下滚动,看到“使用以前版本的微软拼音输入法”开关就点击。弹出更改输入法版本提示,点击确认,如下图所示
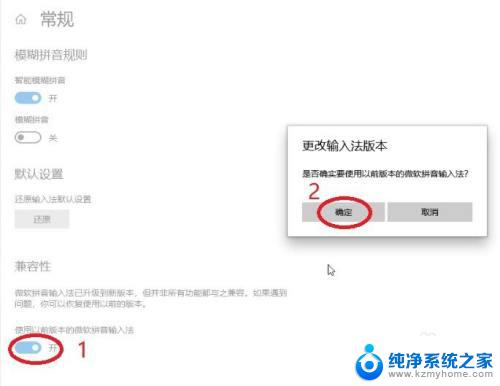
5.使用以前版本的微软拼音输入法”开关变成开启后,试着在文本输入框输入看看,如下图所示,输入拼音有显示候选字,解决完成
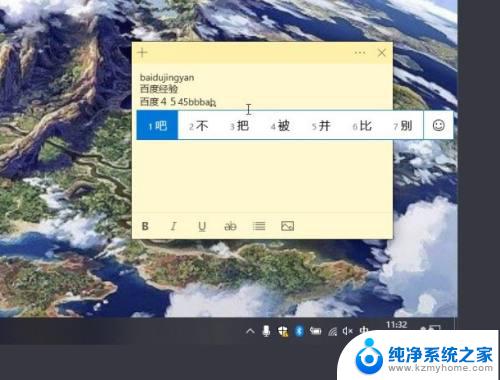
以上就是win10输入法没有候选字的全部内容。如果你遇到这种情况,可以按照以上步骤解决,非常简单快速:
- 步骤一 操作一
- 步骤二 操作二
- 步骤三 操作三