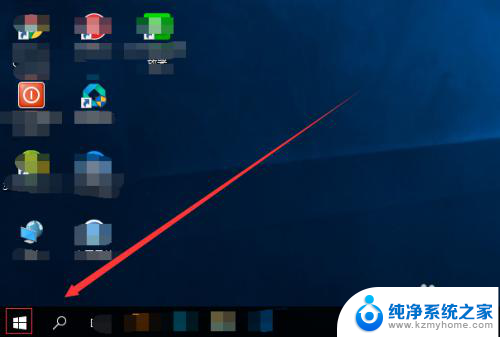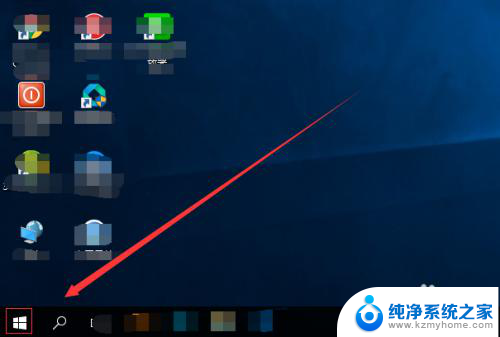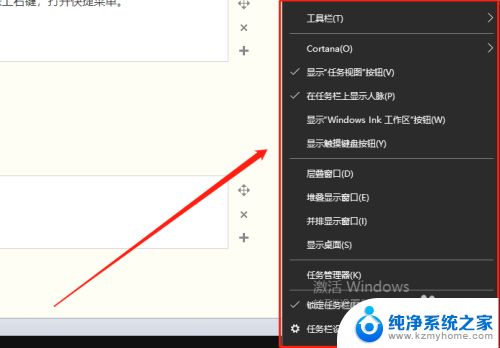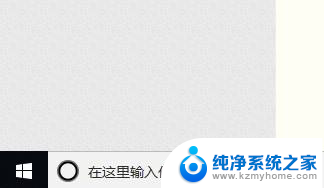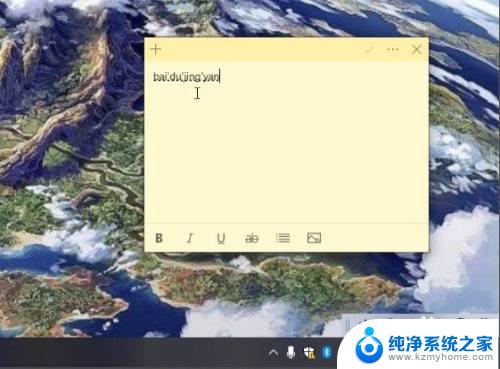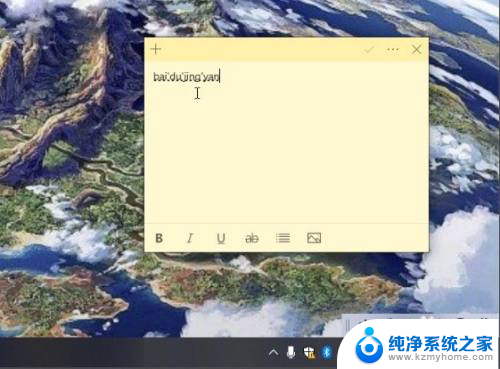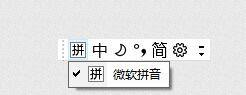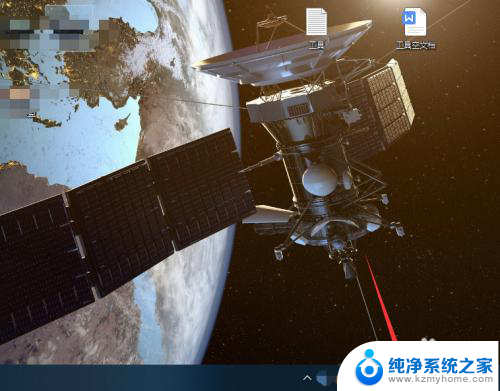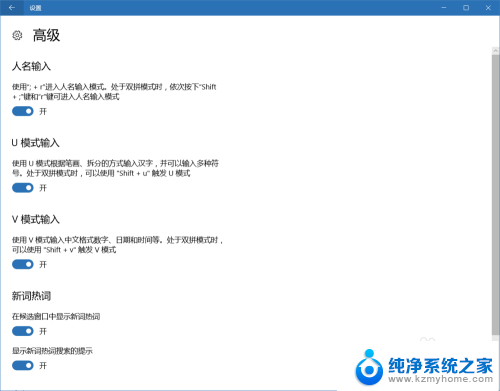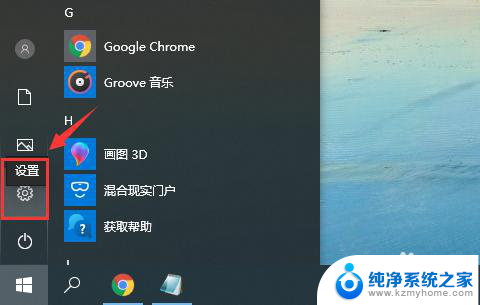输入法微软拼音怎么调 win10电脑微软拼音输入法怎么调整
在使用Win10电脑的过程中,微软拼音输入法是我们常用的输入工具之一,但是有时候我们可能会遇到输入法设置不合适的情况,需要对其进行调整。调整微软拼音输入法的方法很简单,只需打开设置界面,找到语言选项,然后选择输入法,即可对输入法进行相应的调整。通过调整输入法设置,可以提高我们的输入效率,使得输入更加顺畅和准确。希望以上方法能够帮助到大家,让大家在使用Win10电脑时,能够更加方便快捷地使用微软拼音输入法。
方法如下:
1.首先我们点击电脑里面的开始菜单按钮。
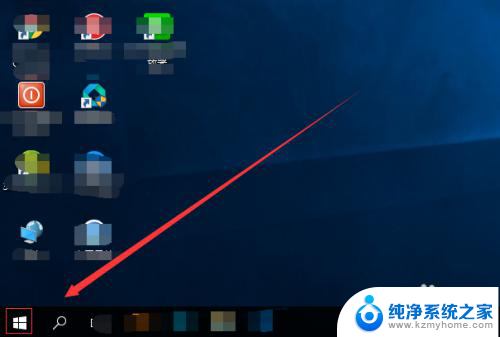
2.在开始菜单按钮里面,我没找到设置按钮并点击。
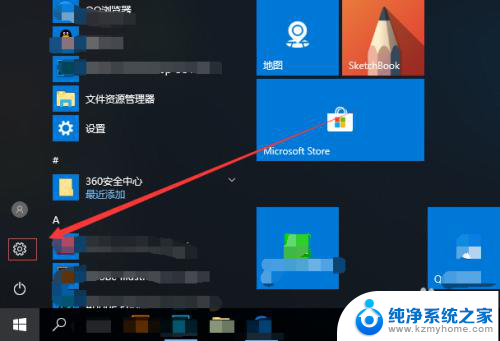
3.在设置页面,我们找到时间和语言便点击。
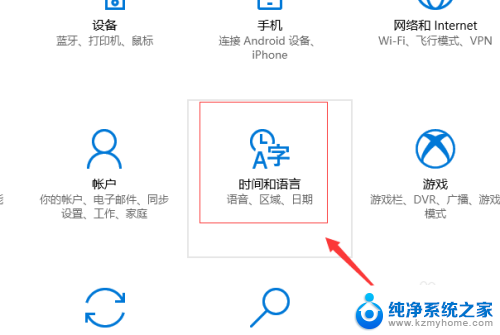
4.进入到设置的时间和语言页面,我们点击区域和语言。
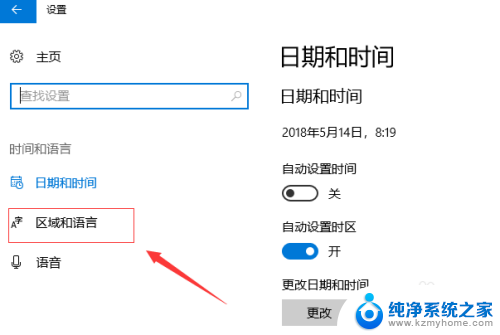
5.在区域和语言页面我们,找到语言下面的中文(中华人民共和国),点击它,然后,点击弹出的选项按钮。
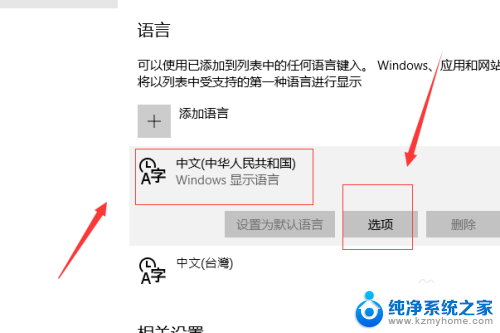
6.接着我们点击添加键盘,找到微软拼音输入法,并点击。
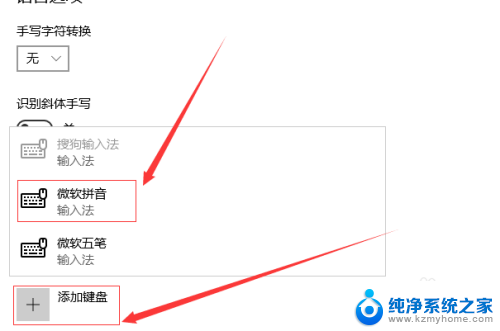
7.接下来我们点击下面的微软拼音输入法,然后点击弹出的选项按钮。
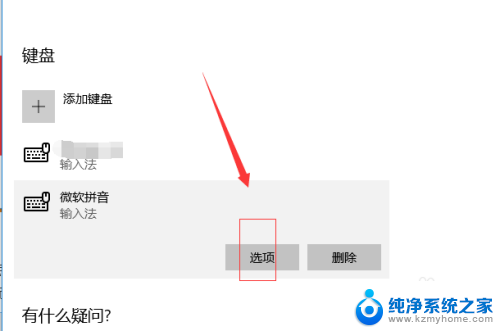
8.这样就进入到了微软拼音输入法的设置页面,我们可以对常规。按键,外观,词库和自学习,高级几个方面进行设置。
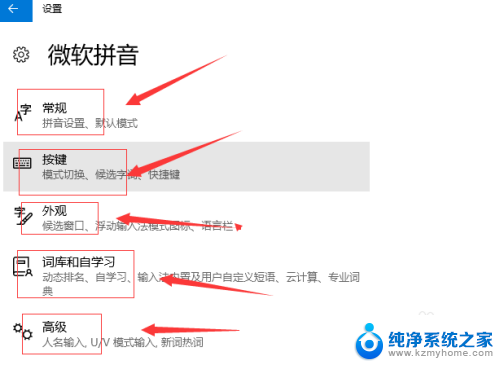
以上就是输入法微软拼音怎么调的全部内容,如果有遇到这种情况,那么你就可以根据小编的操作来进行解决,非常的简单快速,一步到位。