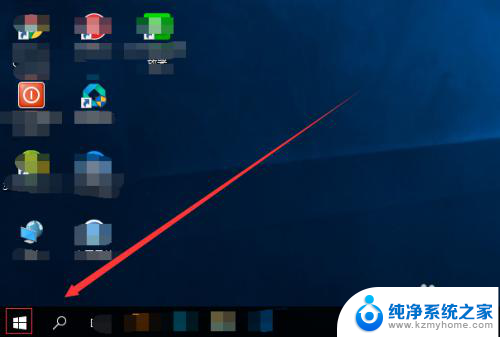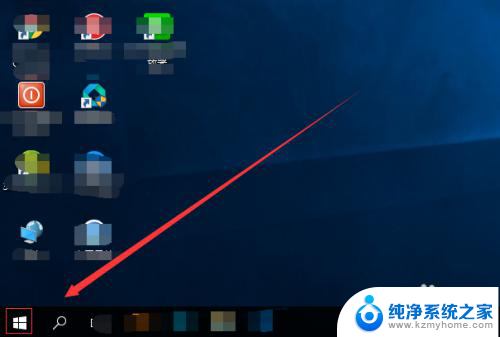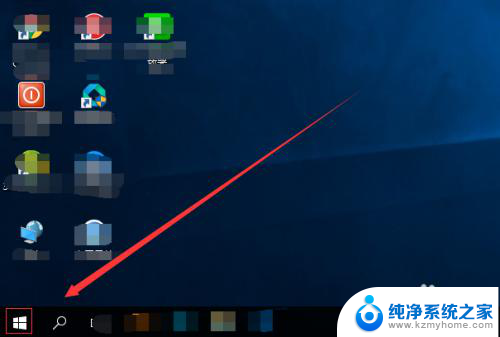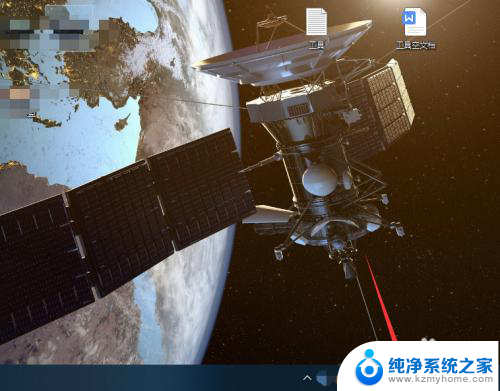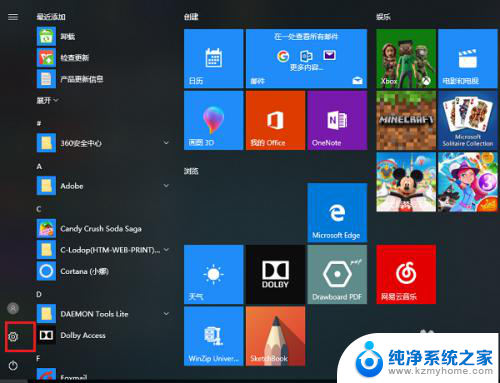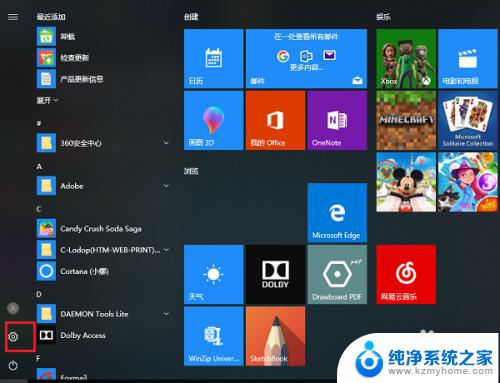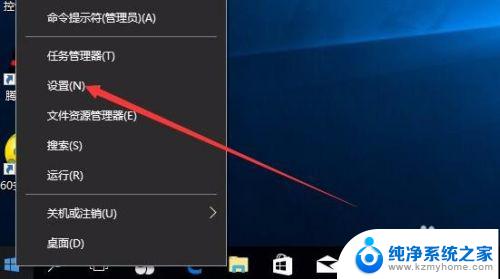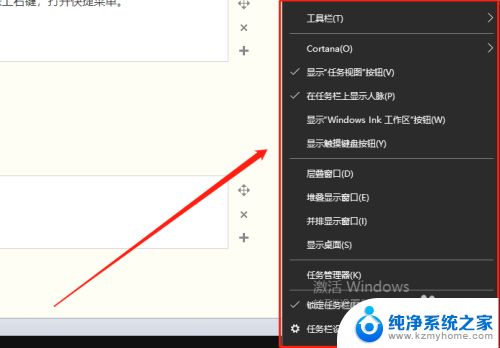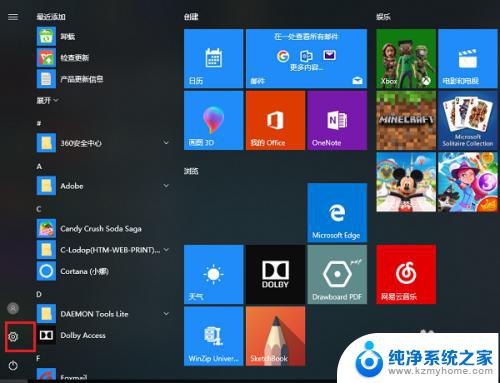怎么关掉win10自带的输入法 win10系统如何关闭微软拼音输入法
在使用Win10系统时,许多用户可能会遇到不需要的输入法干扰,特别是微软拼音输入法,如何关闭Win10自带的输入法成为了许多用户关注的问题。幸运的是关闭微软拼音输入法并不复杂,只需按照一定的步骤操作即可轻松实现。接下来我们就来详细了解一下如何关掉Win10系统自带的输入法。
步骤如下:
1.左键点击托盘的输入法图标,在弹出的菜单中,点击语言首选项。

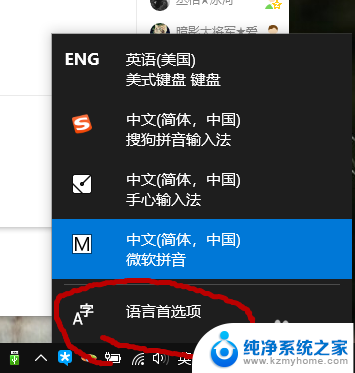
2.在弹出的“区域和语言”菜单中,在“首项的语言”中。找到“中文(中华人民共和国)”,左键单击字体。点击后,会弹出“上移”“下移”“选项”“删除”四个按键,我们选择“选项”键,左键单击。
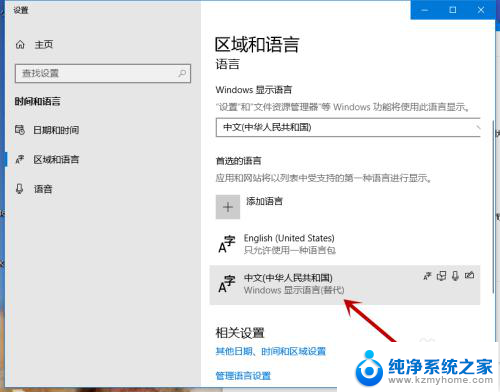
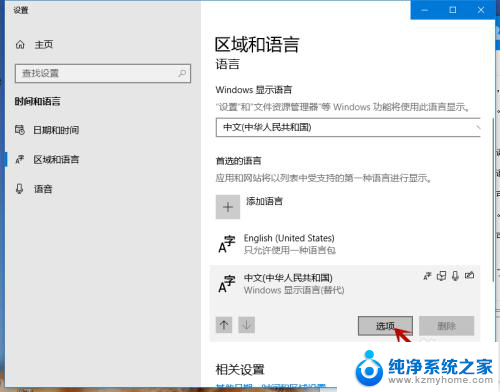
3.随后我们会进入“中文(中华人民共和国)”菜单,把菜单稍稍下拉。找到“微软拼音”,左键单击,接着会弹出“选项”“删除”两个按键,我们点击“删除”键,即可从语言栏中删掉“微软拼音”输入法。
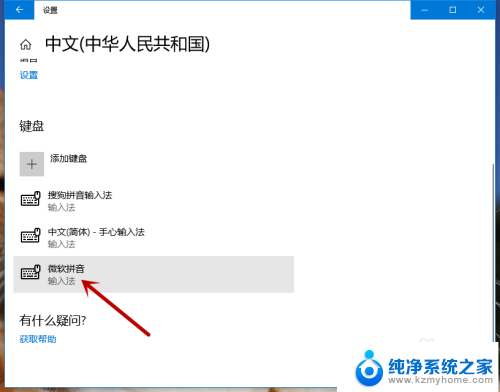
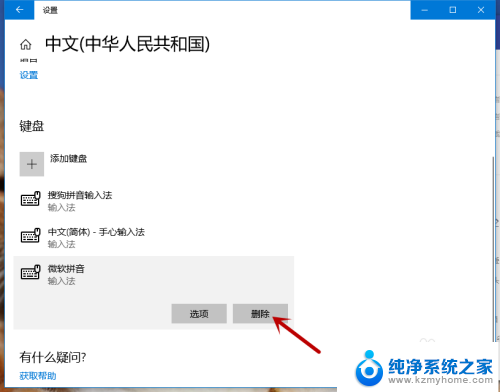
4.如果想把“微软拼音”或别的删掉的输入法再加回来,大伙可以点击“添加键盘”。在弹出的输入法目录中,左键点一下想要的输入法,就可以把它加回语言栏了。
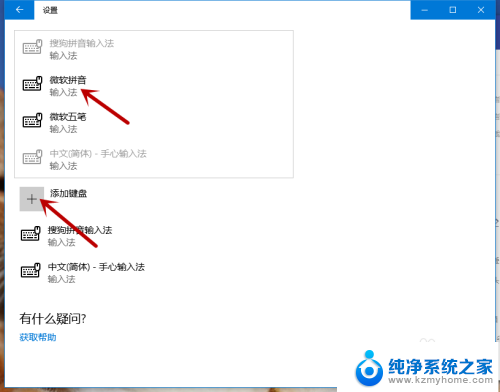
以上就是如何关闭win10自带的输入法的全部内容,如果你也遇到了相同的情况,可以参照我的方法来处理,希望对大家有所帮助。