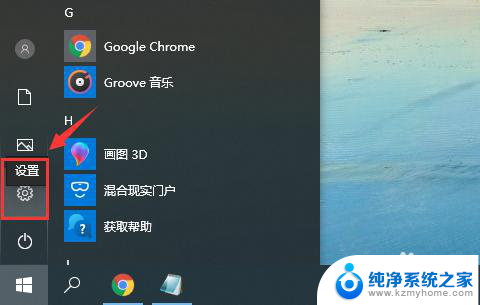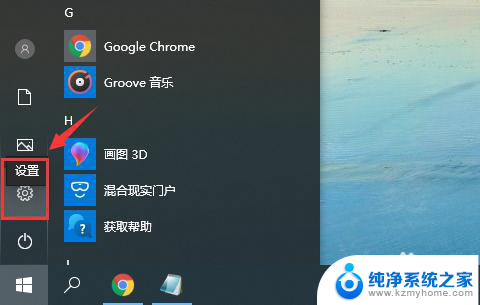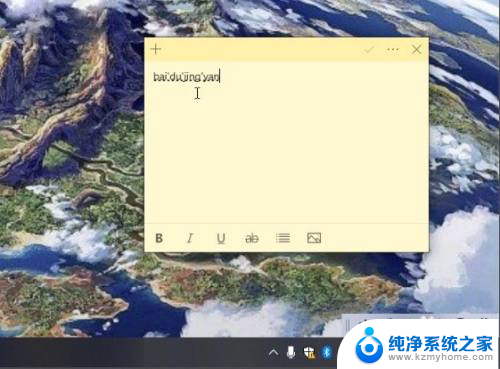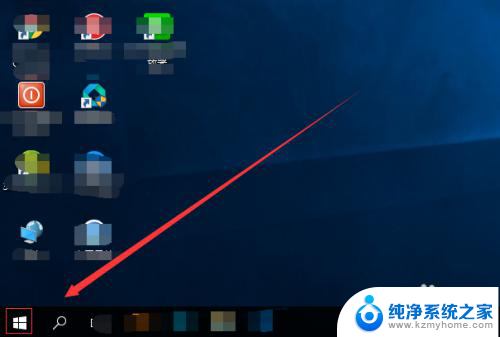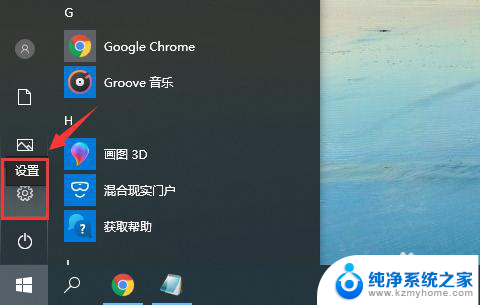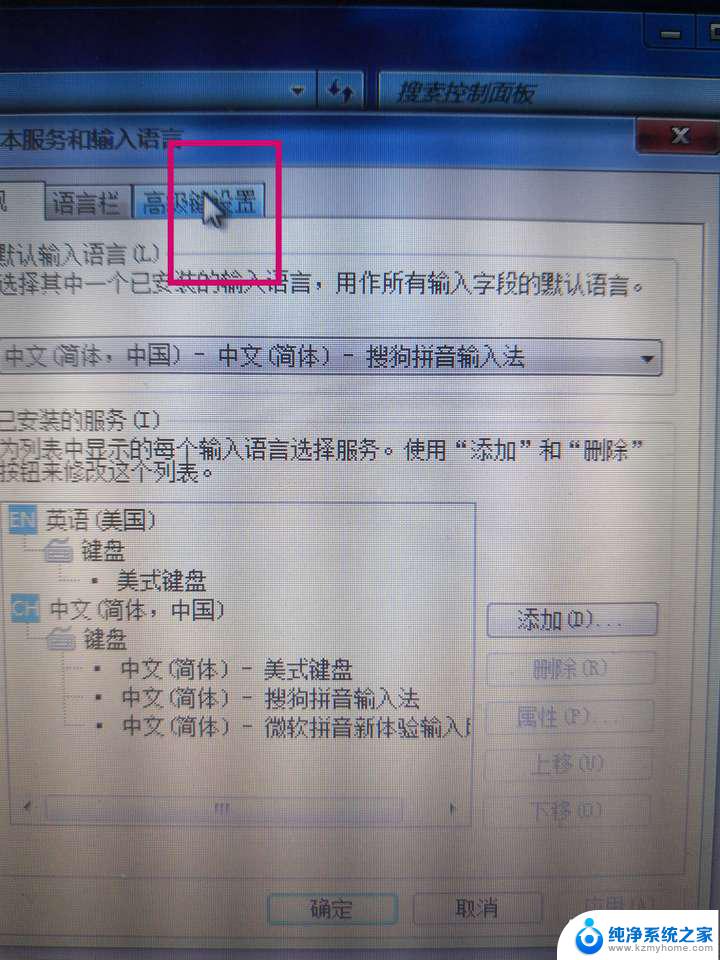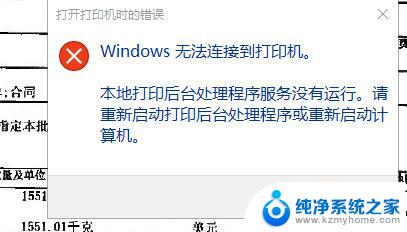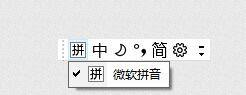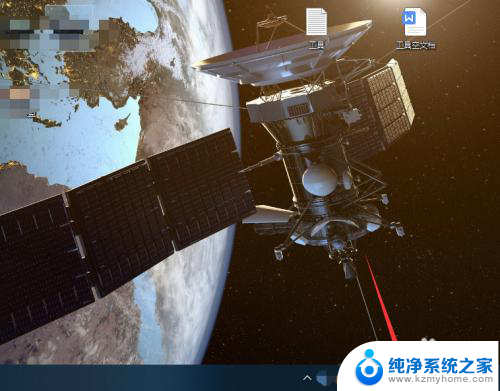电脑键盘拼音打不出来 win10微软输入法不能打出中文怎么办
更新时间:2023-10-13 10:59:34作者:xiaoliu
电脑键盘拼音打不出来,如今电脑已经成为我们生活中不可或缺的工具之一,有时候我们可能会遇到一些问题,例如电脑键盘无法正确输入中文。特别是在使用Win10操作系统时,有些用户可能会发现微软输入法无法输入中文的情况。当我们面临这样的困扰时,我们应该如何解决呢?本文将会介绍几种解决方法,帮助大家解决这个问题,使得我们能够轻松愉快地使用电脑输入中文。
具体方法:
1.打开开始菜单,点击“设置”。
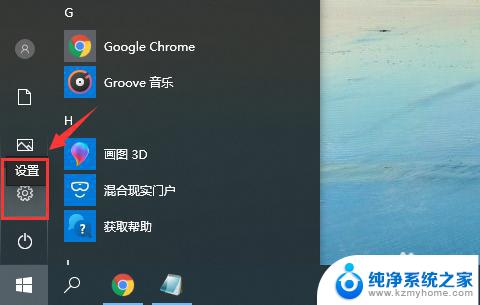
2.在“Windows设置”窗口中选择“时间和语言”。
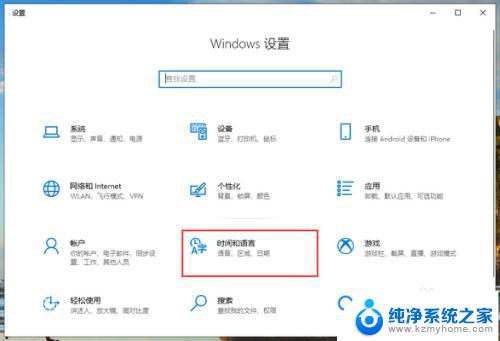
3.切换到“语言”页面,在“首选语言”中。先点击一下微软的中文输入法,再点击“选项”。
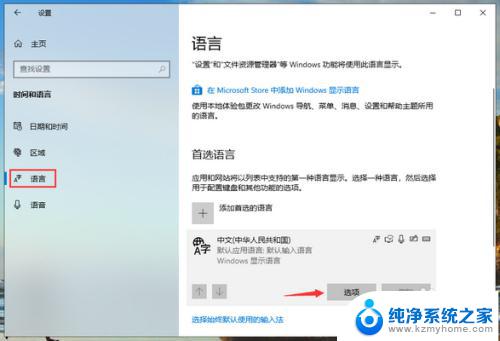
4.再输入法选项中,下拉找到“键盘”。点击一下“微软拼音”再点击“选项”。
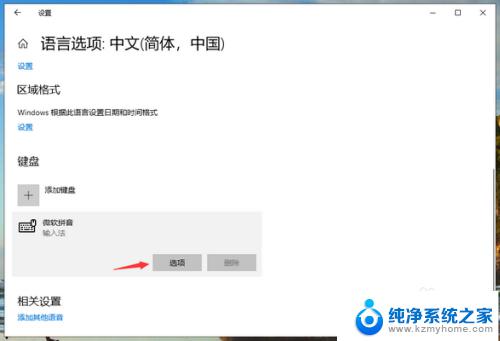
5.在微软拼音的选项中,点击“常规”。
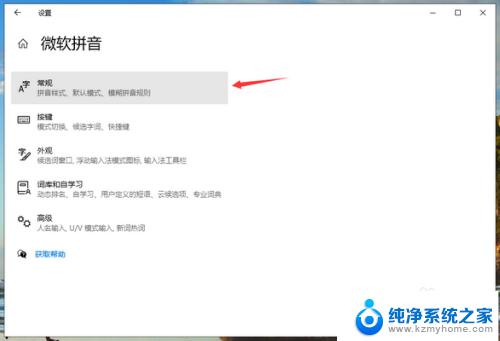
6.将“选择拼音设置”更改为全拼,“选择输入法默认模式”更改为中文即可。
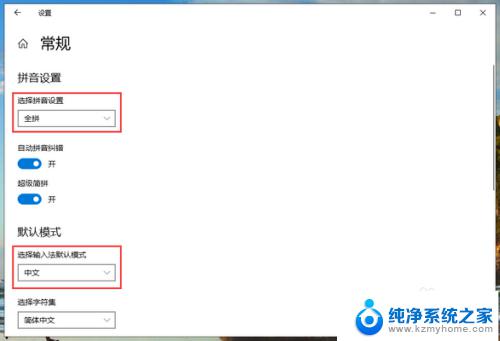
以上就是电脑键盘无法输入拼音的全部内容,如有相同问题的用户,可参考本文提供的步骤进行修复,希望这能对大家有所帮助。