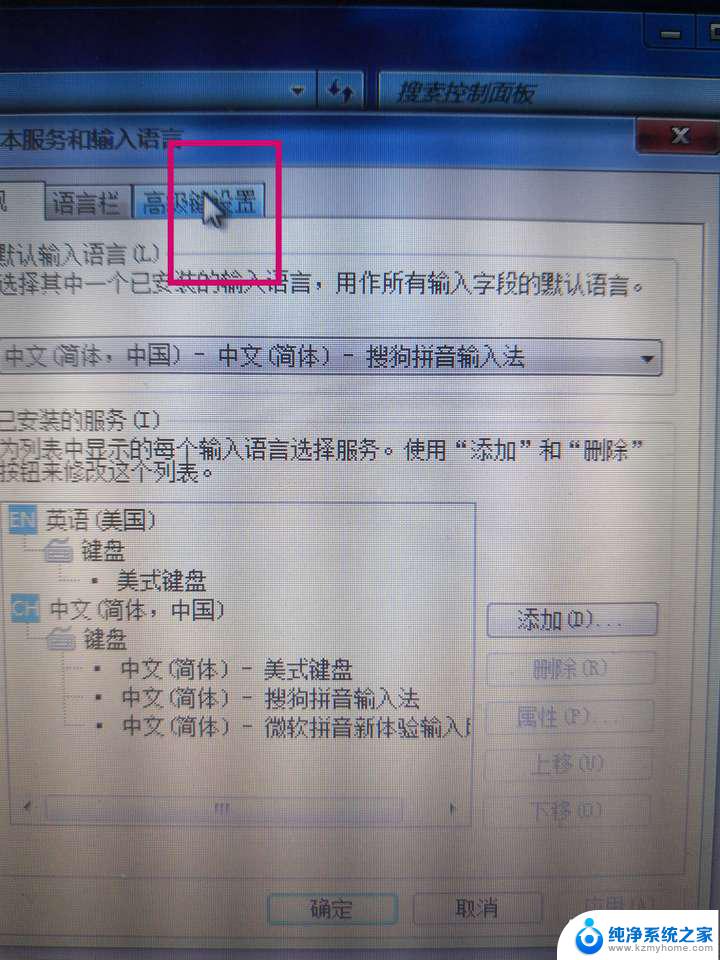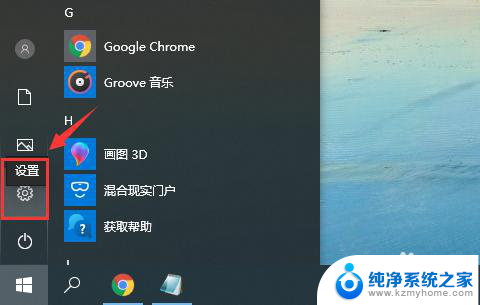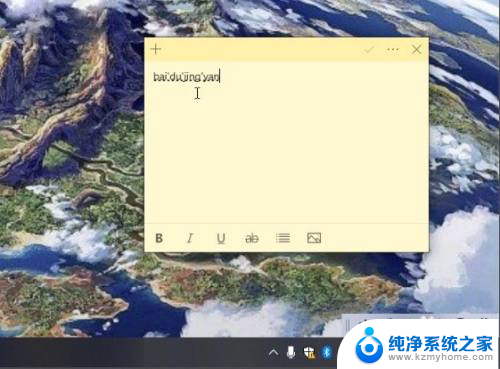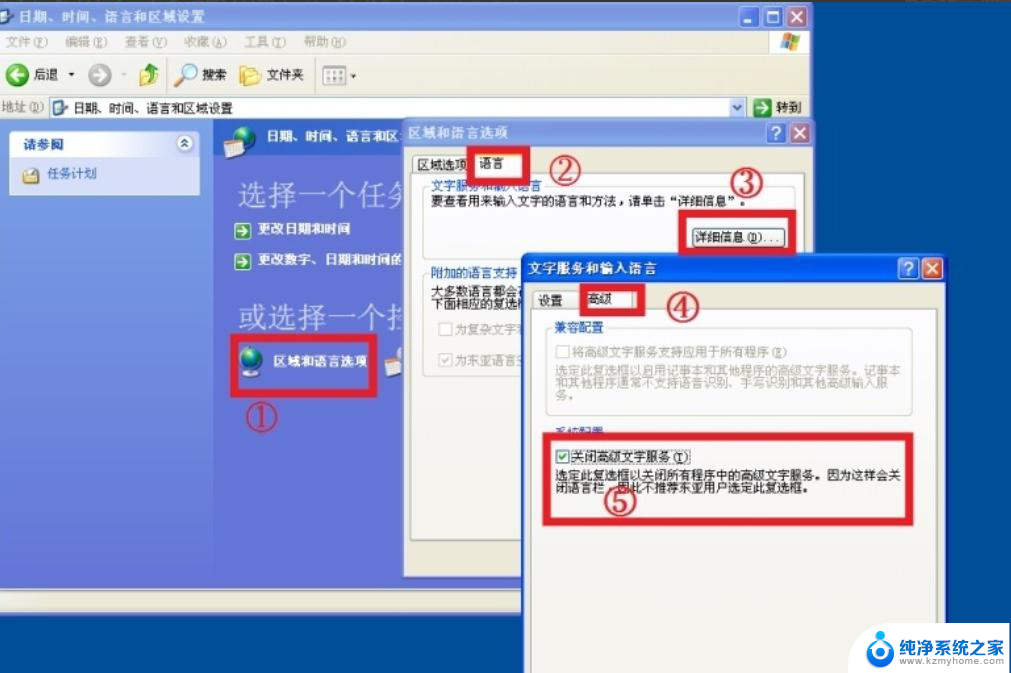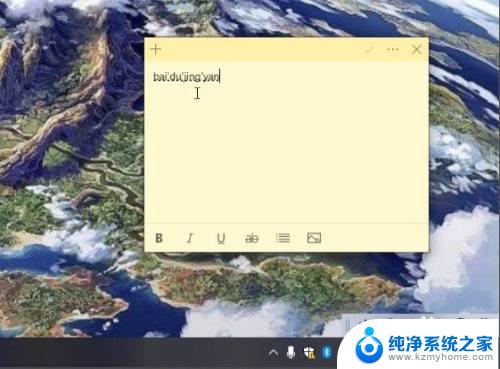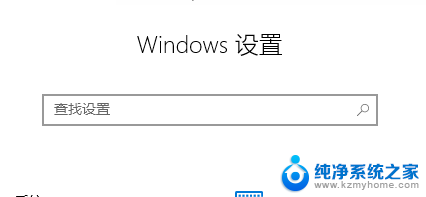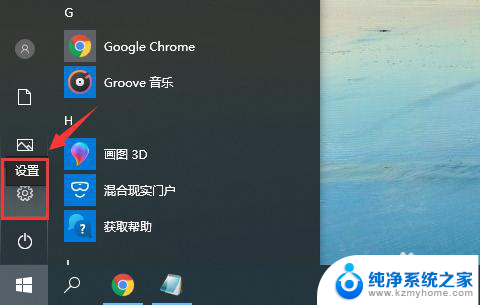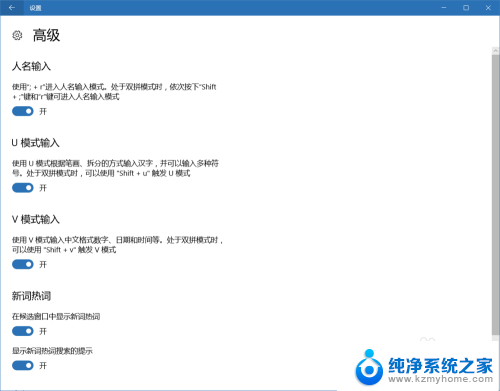win10输入法打不了中文 win10微软输入法无法打出汉字
更新时间:2023-11-17 15:04:13作者:yang
win10输入法打不了中文,在日常使用电脑的过程中,我们经常会遇到一些问题,其中之一就是Win10输入法无法打出汉字的困扰,Win10自带的微软输入法作为一款常用的输入工具,却在某些情况下出现了无法输入中文的情况,让人感到困惑和苦恼。无论是在工作中还是在日常生活中,中文输入都是我们必不可少的一个环节,如何解决这个问题成为了当务之急。本文将就Win10输入法无法打出中文的原因和解决方法进行探讨,希望能帮助到遇到此问题的读者。
步骤如下:
1.打开开始菜单,点击“设置”。
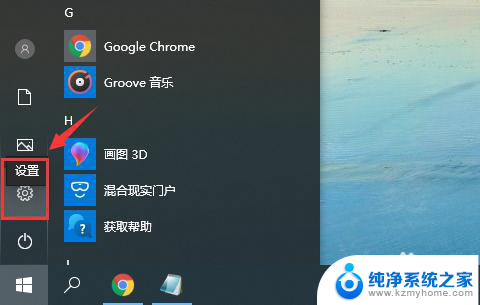
2.在“Windows设置”窗口中选择“时间和语言”。
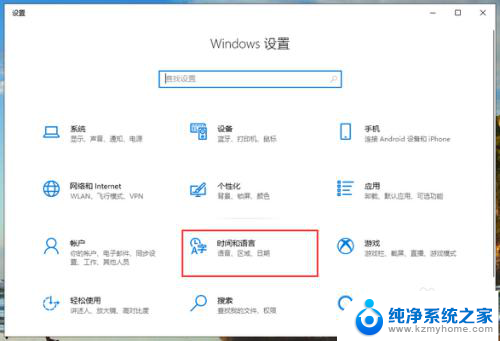
3.切换到“语言”页面,在“首选语言”中。先点击一下微软的中文输入法,再点击“选项”。
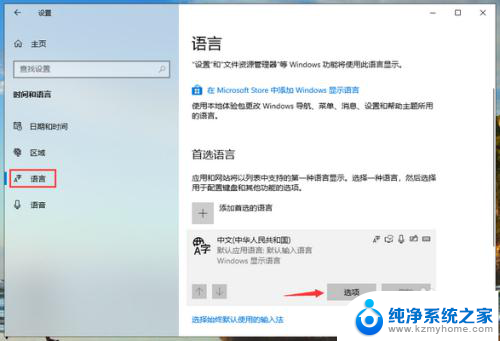
4.再输入法选项中,下拉找到“键盘”。点击一下“微软拼音”再点击“选项”。
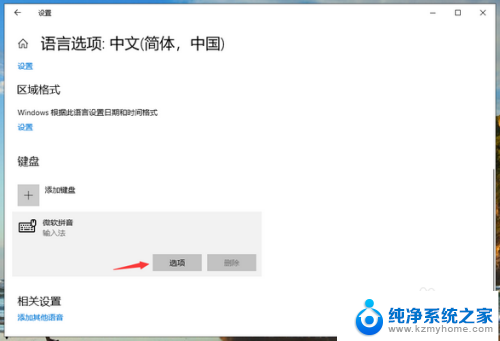
5.在微软拼音的选项中,点击“常规”。
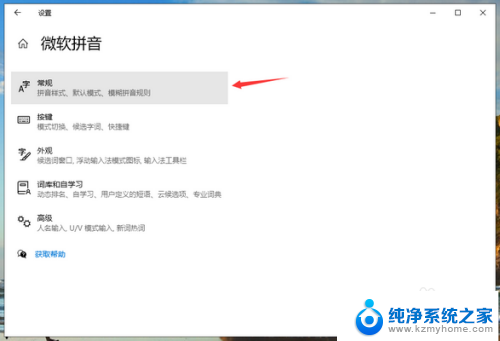
6.将“选择拼音设置”更改为全拼,“选择输入法默认模式”更改为中文即可。
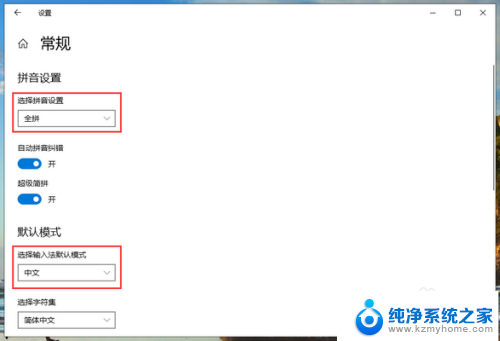
以上就是win10输入法无法输入中文的全部内容,如果你遇到了这种问题,可以按照以上方法来解决。希望这些方法对你有所帮助!