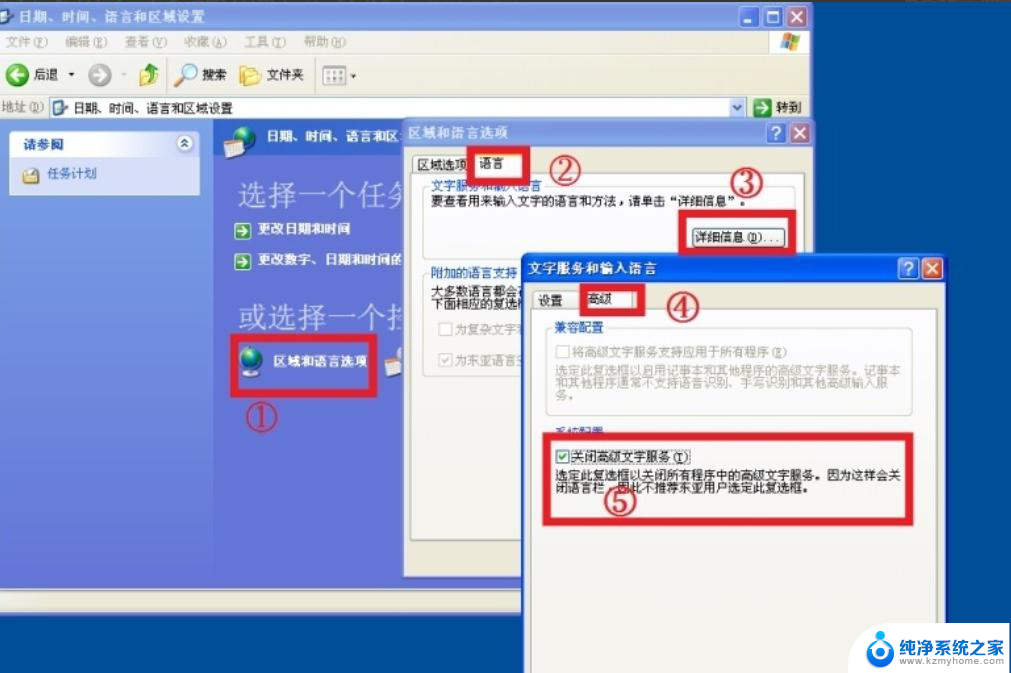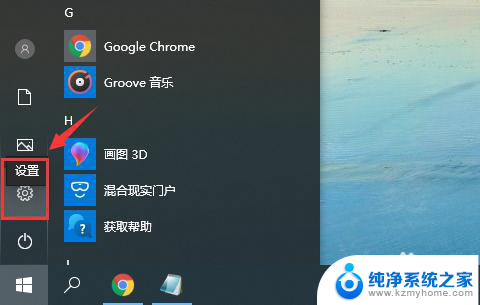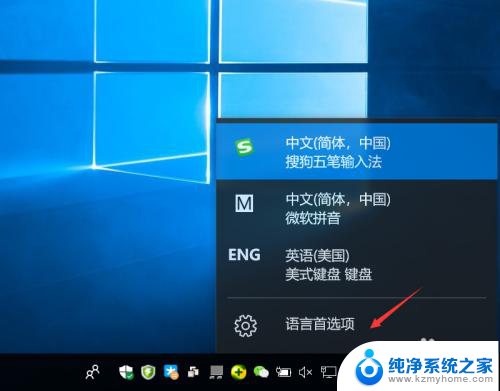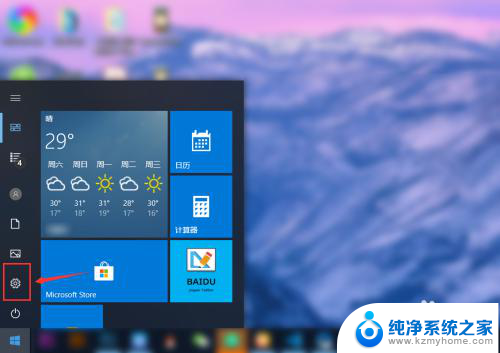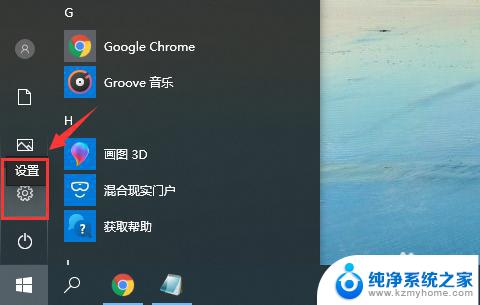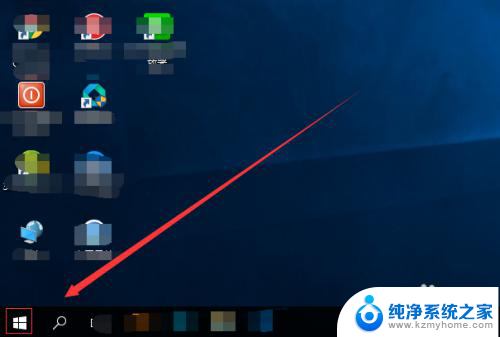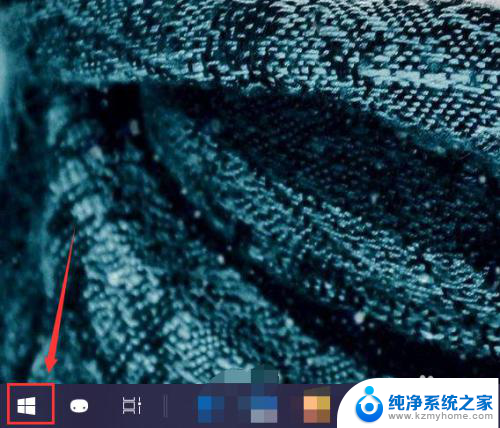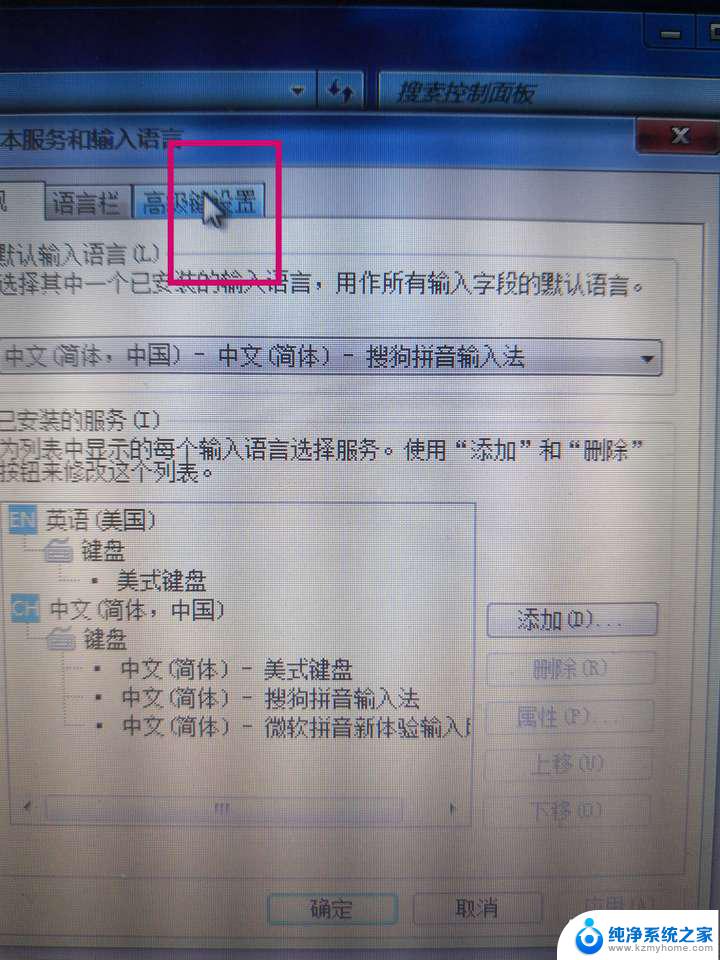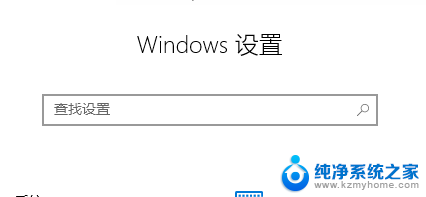电脑不能输入中文怎么解决 win10微软输入法不能输入中文怎么办
更新时间:2023-12-12 09:45:01作者:jiang
在当今信息时代,电脑已经成为人们生活中不可或缺的工具之一,有时我们在使用Windows 10操作系统时,却会遇到令人困扰的问题——无法输入中文。特别是当我们使用微软输入法时,这个问题就更加突出。当电脑不能输入中文时,我们应该如何解决呢?本文将为大家介绍一些解决方法,帮助大家轻松应对输入中文的困扰。
步骤如下:
1.打开开始菜单,点击“设置”。
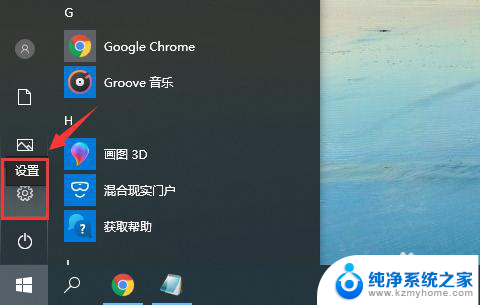
2.在“Windows设置”窗口中选择“时间和语言”。
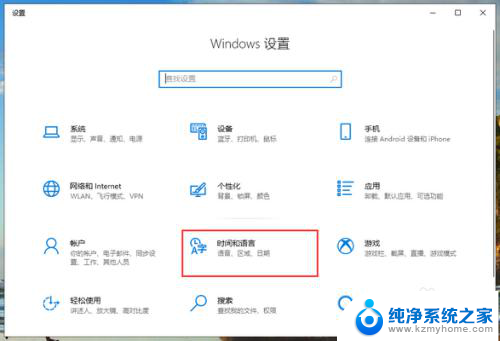
3.切换到“语言”页面,在“首选语言”中。先点击一下微软的中文输入法,再点击“选项”。
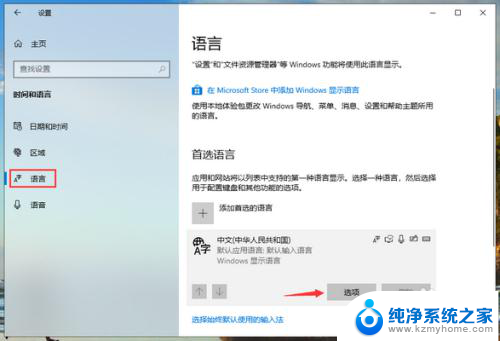
4.再输入法选项中,下拉找到“键盘”。点击一下“微软拼音”再点击“选项”。
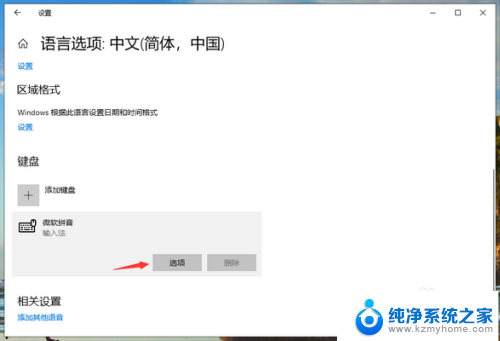
5.在微软拼音的选项中,点击“常规”。
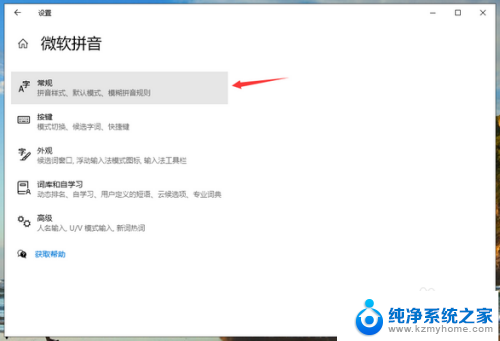
6.将“选择拼音设置”更改为全拼,“选择输入法默认模式”更改为中文即可。
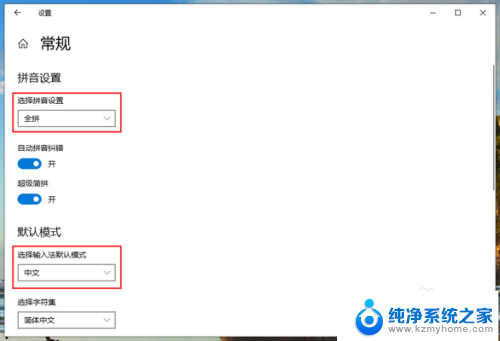
以上就是解决电脑无法输入中文的全部内容,如果您遇到这种情况,可以按照以上方法来解决,希望这些方法能对大家有所帮助。