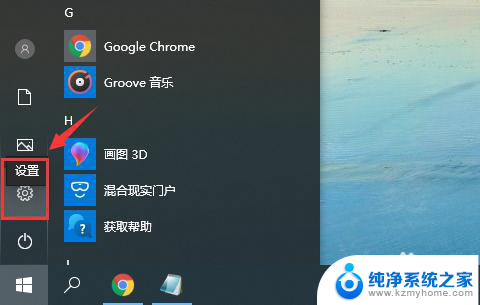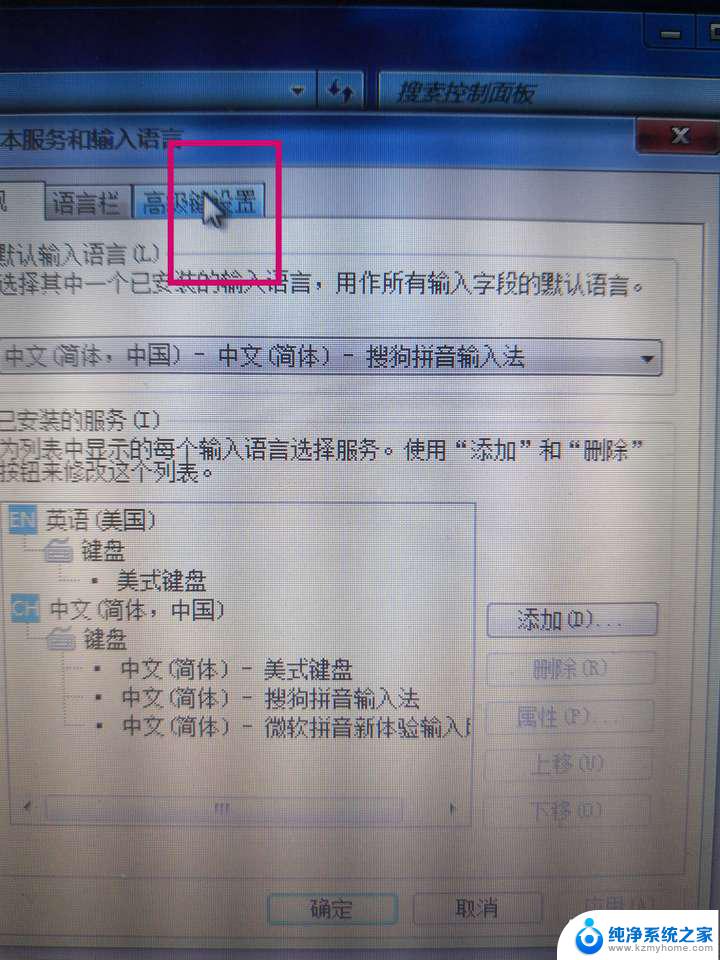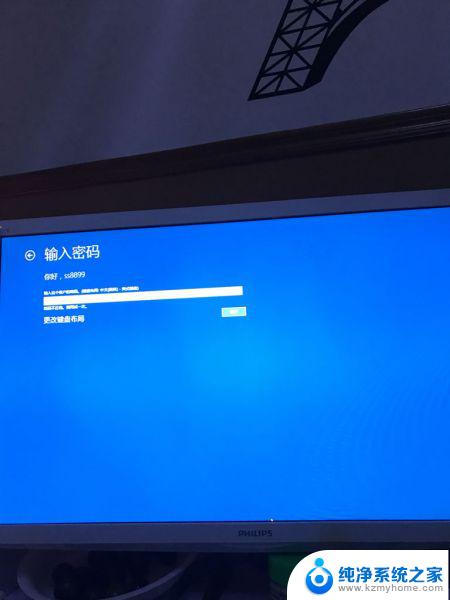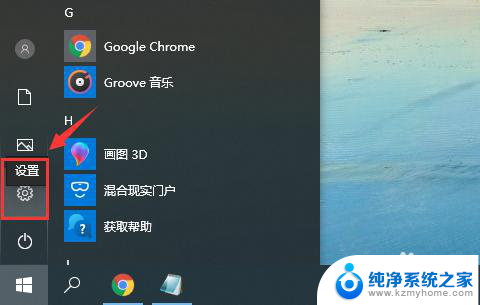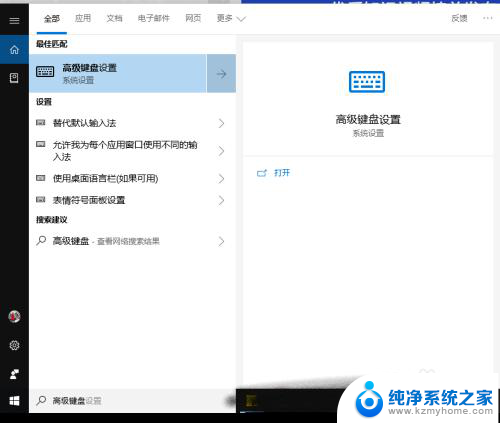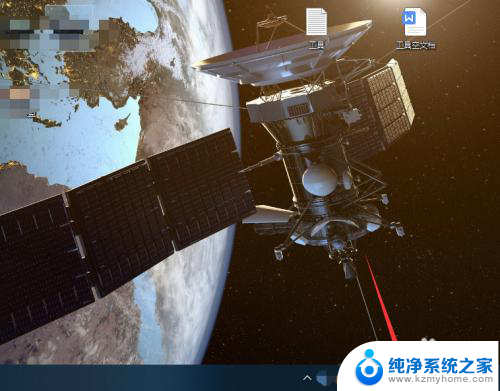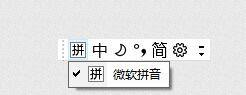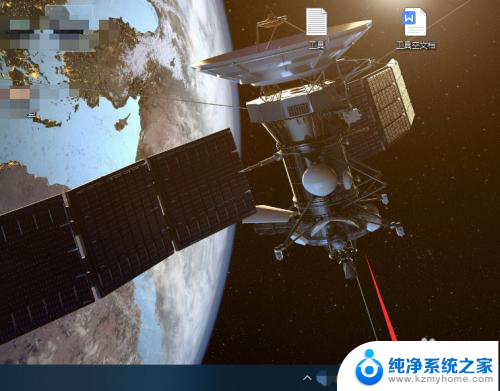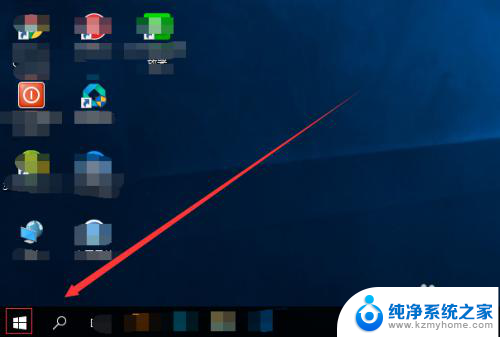电脑自带软键盘怎么切换中文 win10微软输入法无法打出汉字的原因和解决办法
更新时间:2023-11-26 11:03:58作者:jiang
电脑自带软键盘怎么切换中文,在我们日常使用电脑的过程中,软键盘的切换中文输入是一个很常见的需求,有时候我们可能会遇到一个问题,就是在Win10系统中使用微软输入法时,无法打出汉字。这个问题可能会让我们感到困惑,但其实它有着一定的原因和解决办法。下面我们将探讨这个问题,并提供一些解决办法,以便我们能够顺利地切换到中文输入模式。
具体方法:
1.打开开始菜单,点击“设置”。

2.在“Windows设置”窗口中选择“时间和语言”。
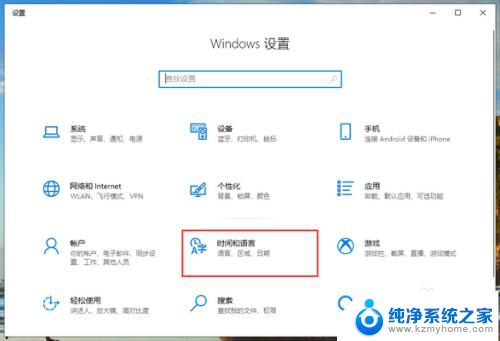
3.切换到“语言”页面,在“首选语言”中。先点击一下微软的中文输入法,再点击“选项”。
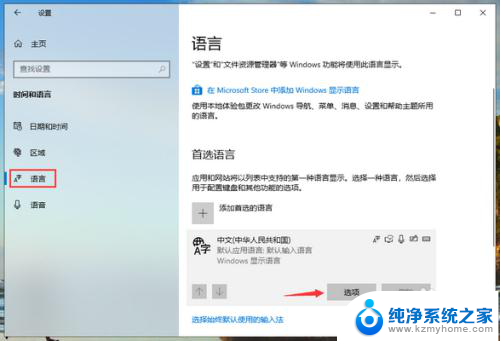
4.再输入法选项中,下拉找到“键盘”。点击一下“微软拼音”再点击“选项”。

5.在微软拼音的选项中,点击“常规”。
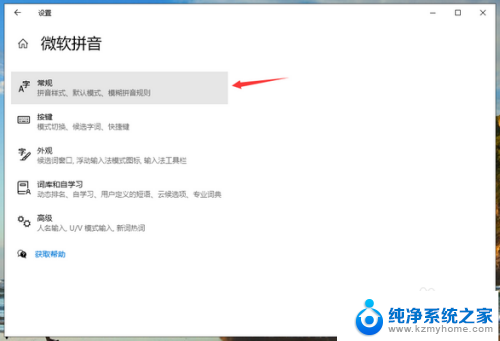
6.将“选择拼音设置”更改为全拼,“选择输入法默认模式”更改为中文即可。
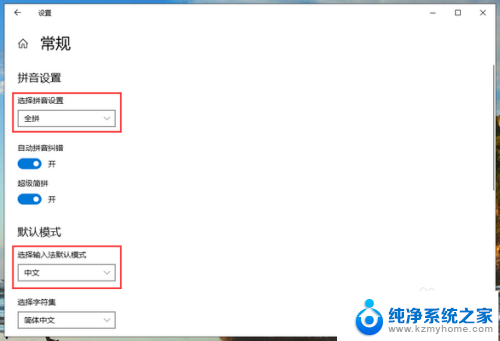
以上就是电脑自带软键盘如何切换中文的全部内容,如果你遇到同样的情况,可以参照小编的方法来处理,希望对大家有所帮助。