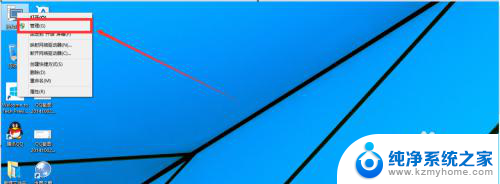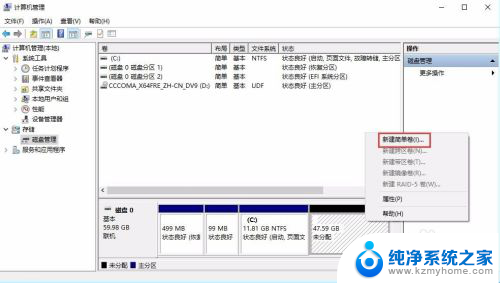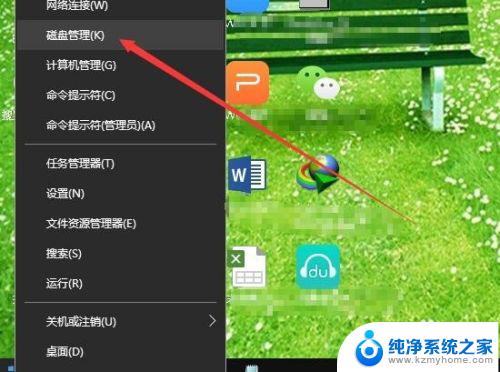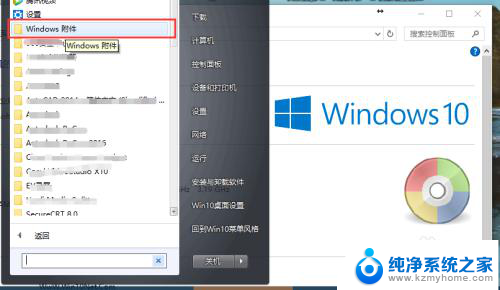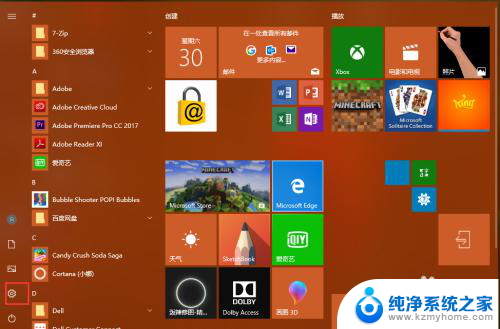win10如何进行磁盘清理 如何使用Win10磁盘清理进行系统优化
更新时间:2023-12-07 09:53:36作者:yang
随着时间的推移,Windows操作系统的磁盘容量可能会不断变小,这可能导致系统运行缓慢或出现其他问题,而Win10的磁盘清理功能可以帮助我们轻松解决这个问题。通过Win10磁盘清理工具,我们可以清理不再需要的临时文件、下载文件和回收站中的项目,从而释放宝贵的磁盘空间。使用Win10磁盘清理还可以进行系统优化,提高系统的整体性能和响应速度。Win10磁盘清理工具为我们提供了一个简单而有效的方法来优化系统,提升电脑的运行效率。
方法如下:
1.在Windows10系统打开此电脑窗口,然后右键点击要清理的硬盘盘符,在弹出菜单中选择“属性”菜单项。
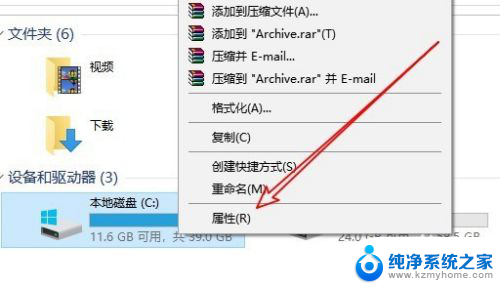
2.接下来在打开的硬盘属性窗口中,点击“磁盘清理”按钮。
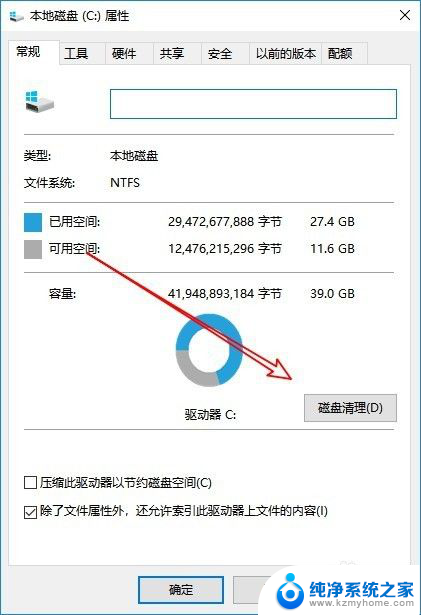
3.这样就会打开Windows10系统的磁盘清理窗口了,在窗口中勾选要清理的文件类型。最后点击确定按钮就可以自动清理选中的垃圾文件了。
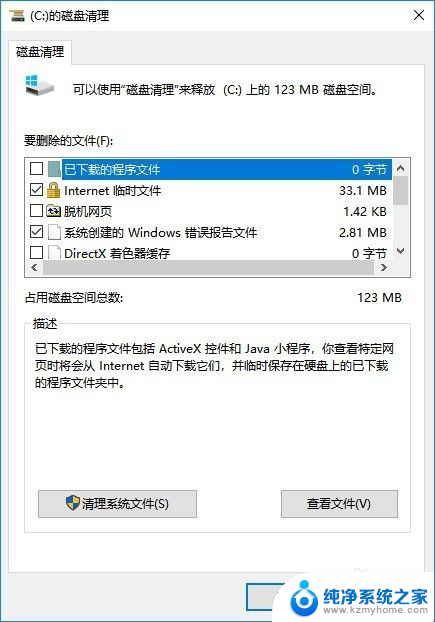
以上就是win10如何进行磁盘清理的全部内容,有需要的用户可以按照以上步骤进行操作,希望对大家有所帮助。