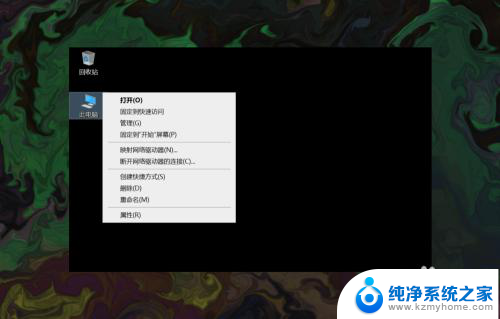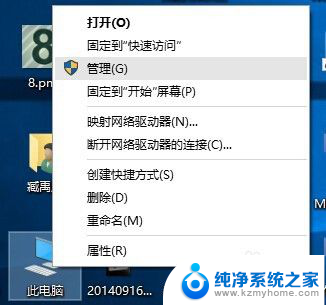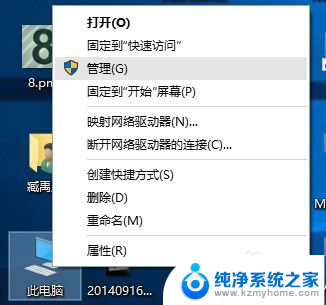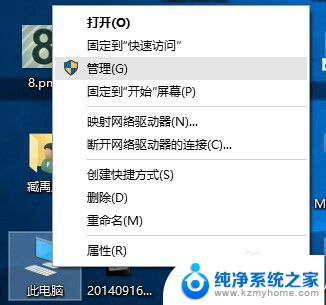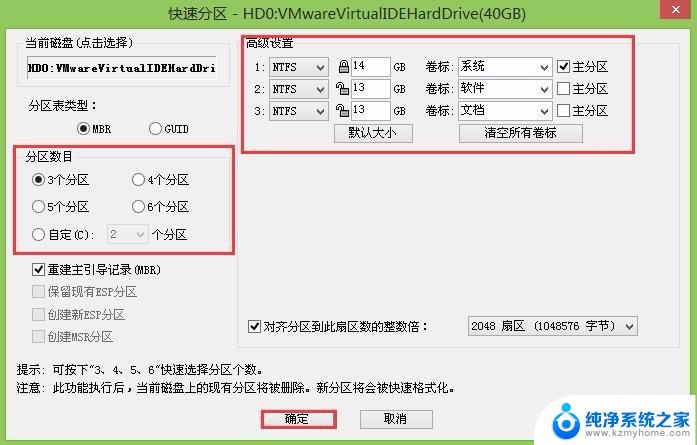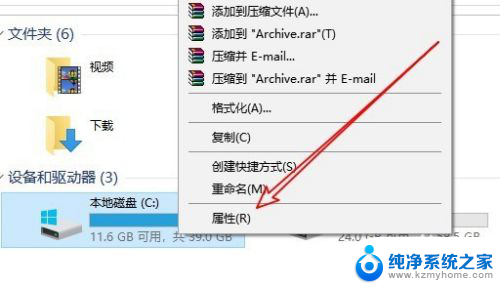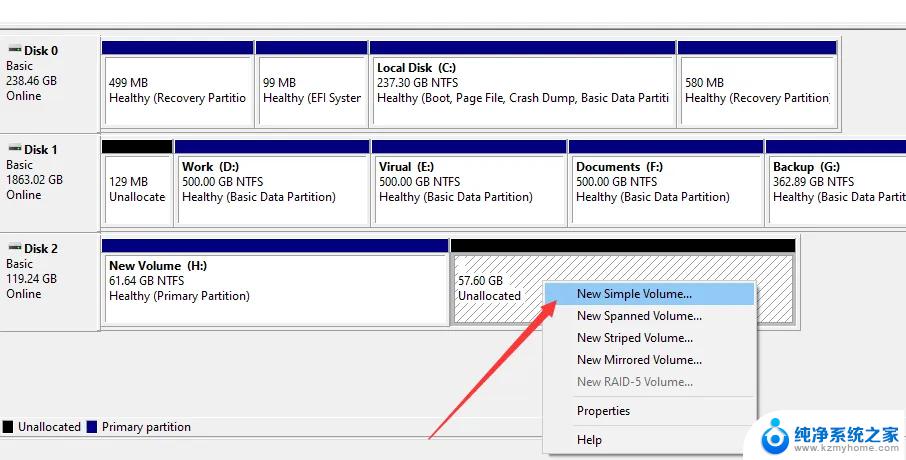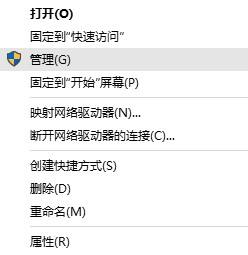win10硬盘格式化 用Windows 10的磁盘管理器分区并设置文件系统
在使用Windows 10的磁盘管理器进行硬盘格式化时,我们可以轻松地对硬盘进行分区和设置文件系统,磁盘管理器是一个强大的工具,它允许我们对硬盘进行各种操作,包括创建、删除、调整和合并分区等。通过格式化硬盘,我们可以清空其中的数据并为其设置文件系统,使其能够被操作系统正确识别和使用。这一过程简单易行,无需任何第三方软件,只需几个简单的步骤即可完成。下面将详细介绍如何使用Windows 10的磁盘管理器进行硬盘格式化,并设置合适的文件系统。
具体步骤:
1.进入Windows 10系统后,右击桌面上的“此电脑”图标。在弹出的快捷菜单中选择“管理”菜单项,在打开的“计算机管理”窗口中单击“磁盘管理”选项,在右侧窗格中可以看到硬盘的分区状态。在“未分配”图示上单击鼠标右键,在弹出的快捷菜单中选择“新建简单卷”菜单项。
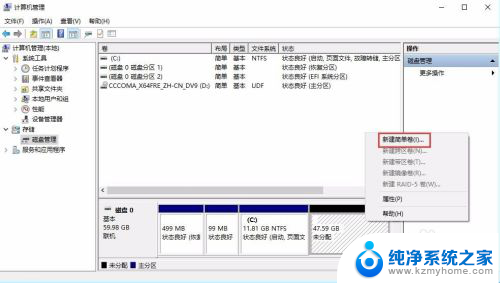
2.在弹出“新建简单卷向导”对话框中,直接单击“下一步”按钮。
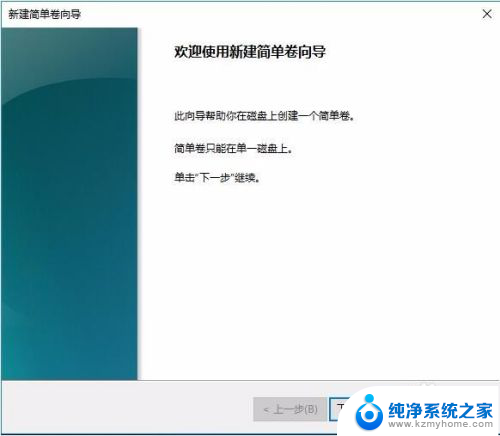
3.在打开的“指定卷大小”界面的“简单卷大小”编辑框中输入新建分区的大小,然后单击“下一步”按钮。
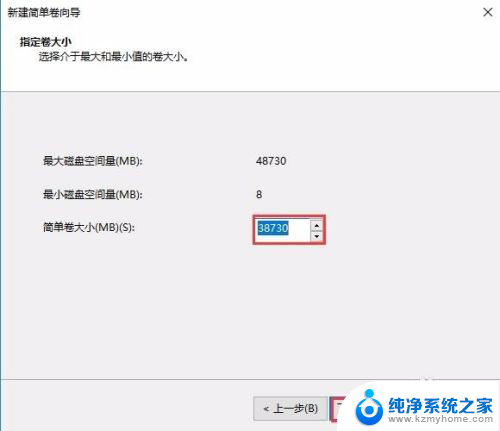
4.在打开的“分配驱动器号和路径”界面中,单击“下一步”按钮。单击“分配以下驱动器号”右侧的下拉按钮,可以重新选择驱动器号(盘符)。
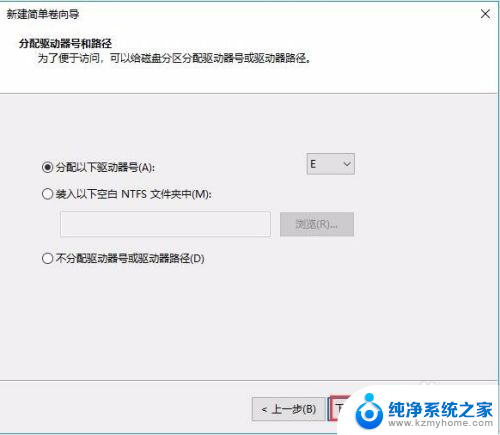
5.在打开的“格式化分区”界面中选择“按下列设置格式化这个卷”单选钮,选中“执行快速格式化”复选框,单击“下一步”按钮。
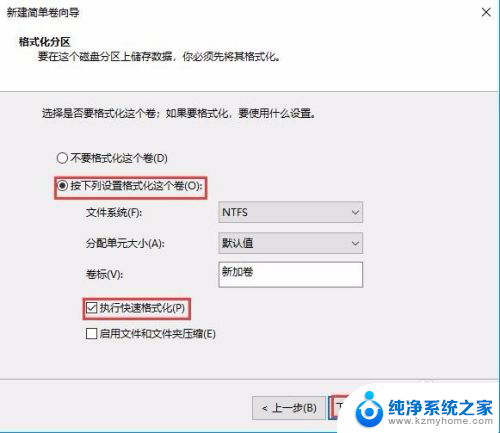
6.在打开的界面中单击“完成”按钮,完成分区的创建。用户可根据需要在硬盘的未分配空间中继续创建分区,直到将未分配空间创建完。
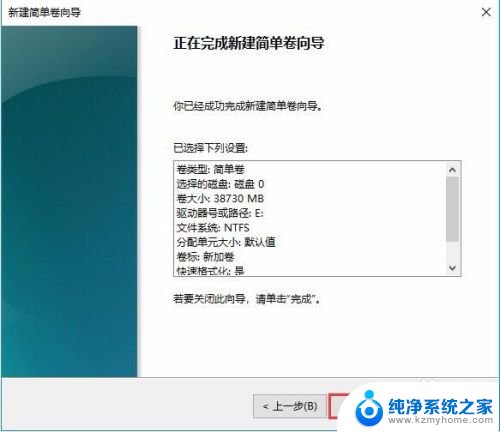
7.如果在创建分区时没有对创建的分区进行格式化,或在使用计算机的过程中需要将某个磁盘上的文件全部清除。可以使用Windows系统中的“格式化”命令格式化磁盘分区。首先打开“此电脑”窗口,在要格式化的磁盘分区上单击鼠标右键,在弹出的快捷菜单中选择“格式化”菜单项。
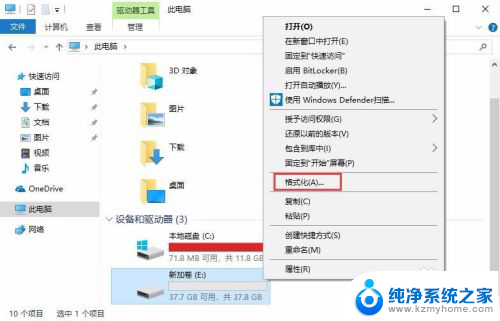
8.打开“格式化 新加卷”对话框,在该对话框中的“文件系统”下拉列表中选择分区的文件系统(如NTFS)。然后选中“快速格式化”复选框,最后单击“开始”按钮,开始格式化磁盘分区。
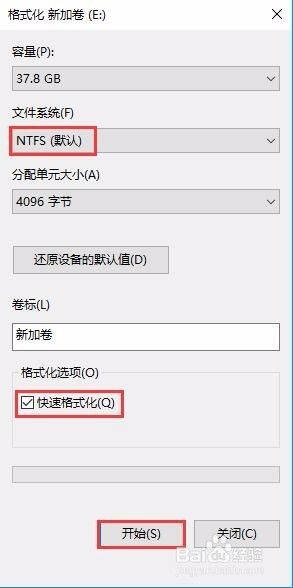
以上就是win10硬盘格式化的全部内容,如果你遇到了这种问题,可以尝试按照以上方法来解决,希望这些方法能对大家有所帮助。