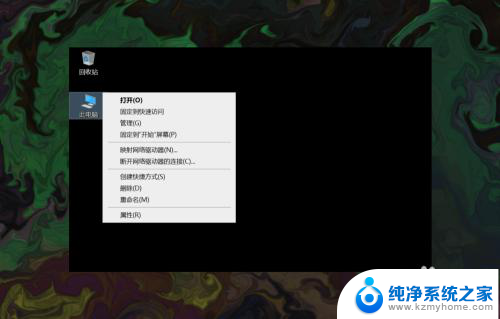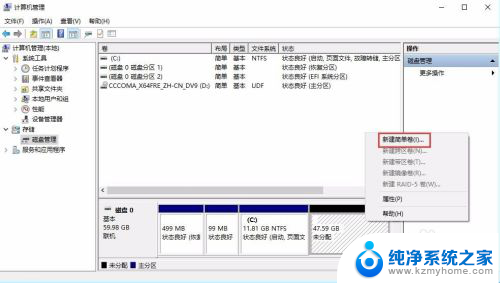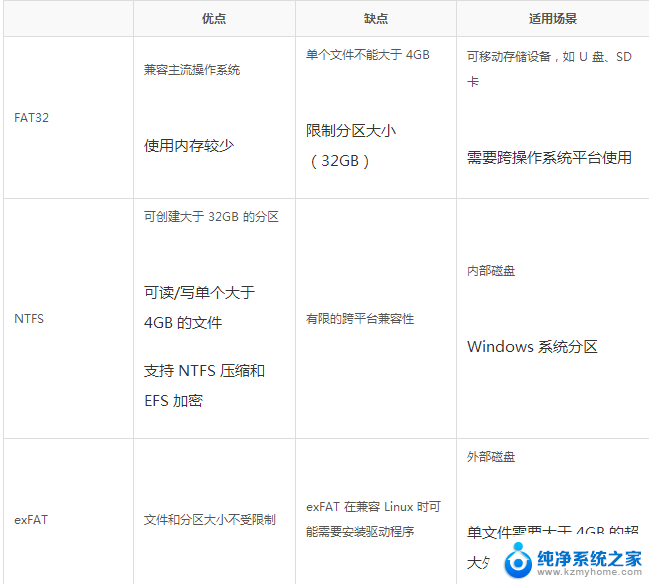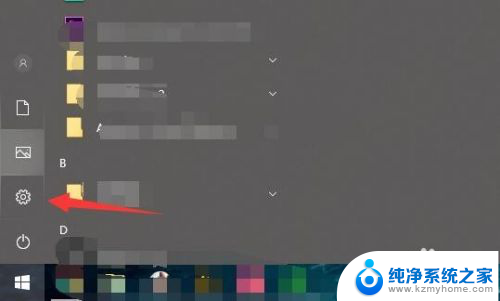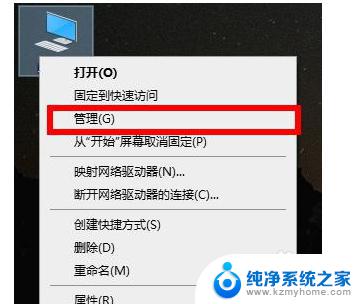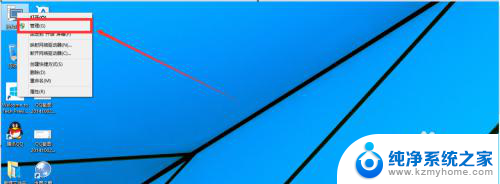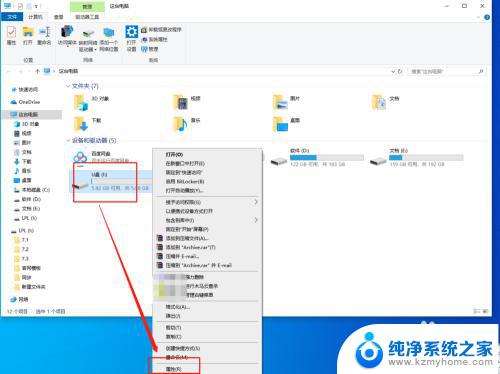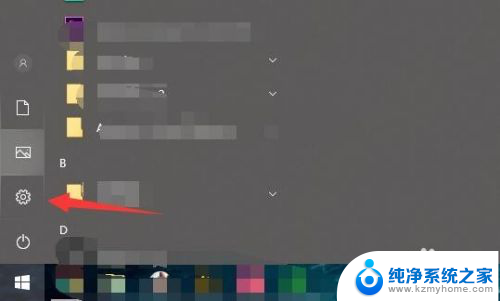win10系统怎样格式化硬盘 win10如何分区格式化磁盘
在使用Windows 10操作系统时,我们可能会遇到需要格式化硬盘或者分区格式化磁盘的情况,无论是为了清除磁盘上的数据,还是为了重新分配磁盘空间,了解如何在Win10系统中进行硬盘格式化和分区格式化是非常重要的。通过格式化硬盘,我们可以彻底擦除硬盘上的数据,使其恢复到出厂状态,而分区格式化磁盘则可以将磁盘分为不同的区域,以便更好地管理存储空间。在本文中我们将介绍Win10系统下如何进行硬盘格式化和分区格式化磁盘的方法,以帮助您轻松完成这些操作。
步骤如下:
1、进入系统后,鼠标选中桌面上的【此电脑】。
如果桌面没有【此电脑】,可以参考下面的经验引用。设置桌面图标。

2、然后点击【鼠标右键】——【管理】。进入计算机管理。
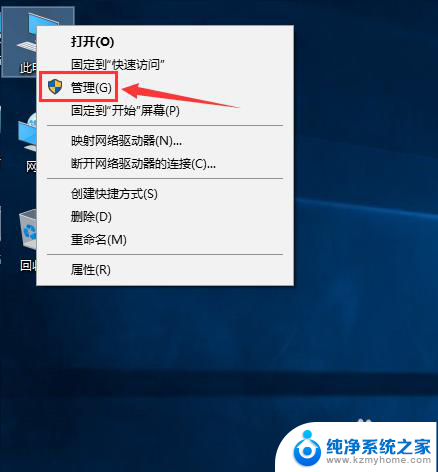
3、点击【存储】中的【磁盘管理】
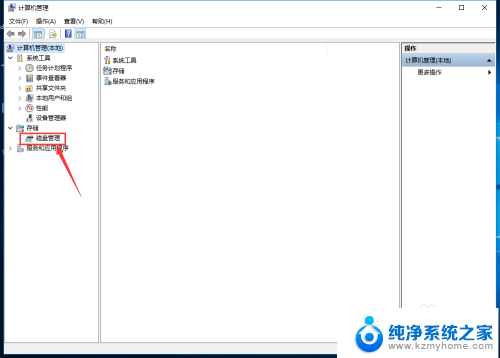
4、选择要格式化的磁盘,这里小编要格式化的磁盘是F盘。
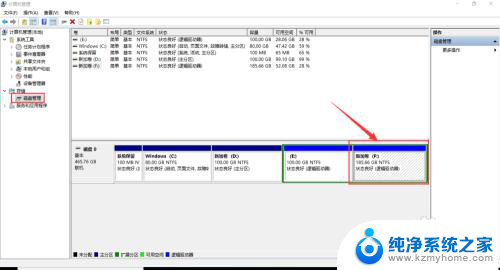
5、然后鼠标右键,选择【格式化】
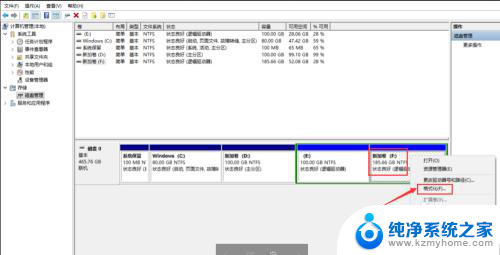
6、格式化磁盘进行【确认】。
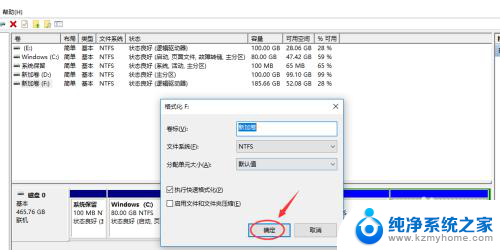
7、确认备份了需要的文件资料,再次【确认】
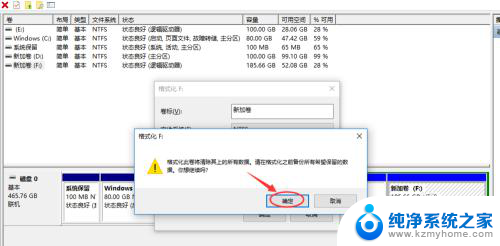
8、等待一会会,磁盘格式化过程中,然后就格式化完成了。
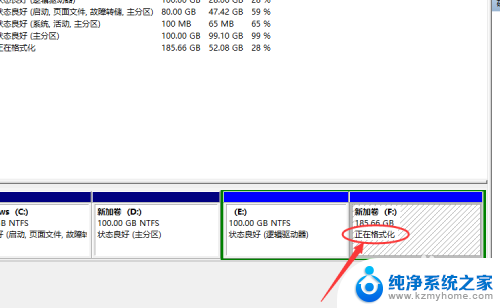
9、格式化之后,可以看到磁盘的可用空间变成了100%。
之前该磁盘中的文件东西已经全部删除!
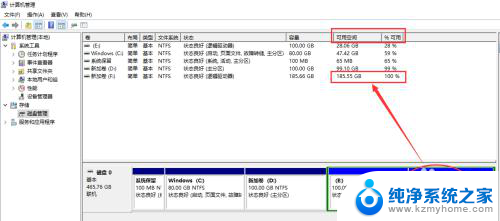
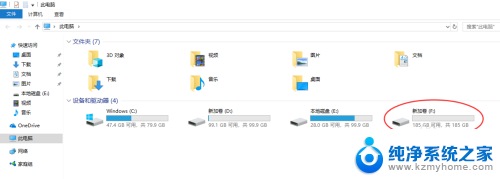
以上是关于如何格式化硬盘的全部内容,如果您遇到了这种情况,可以根据本文提供的方法来解决,希望这篇文章能够对您有所帮助。