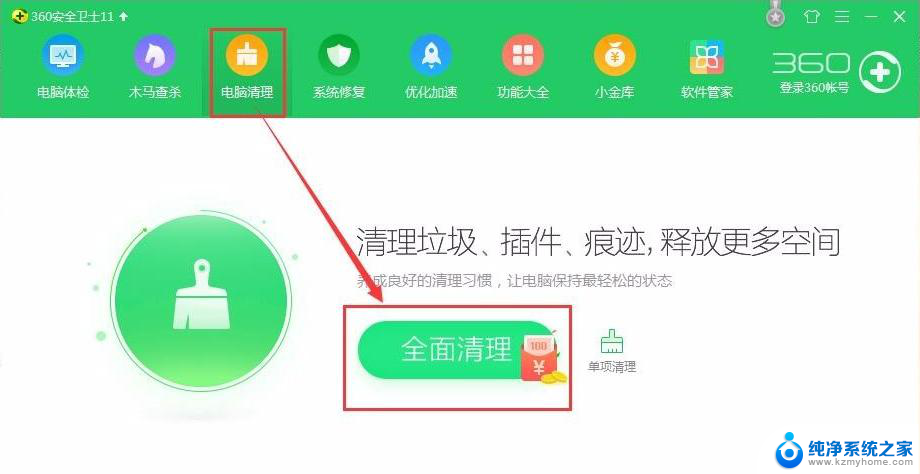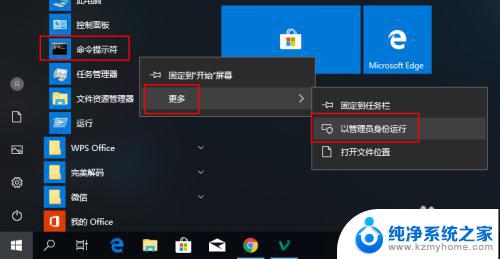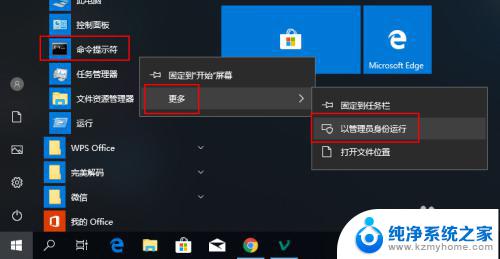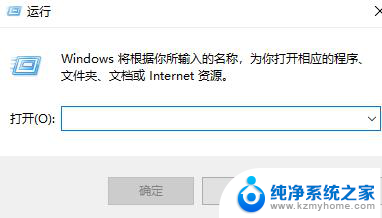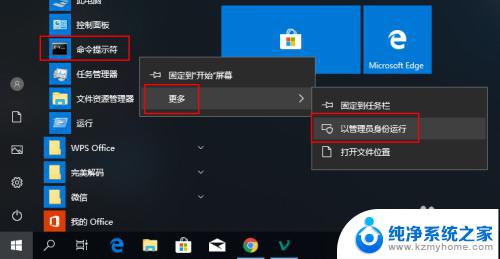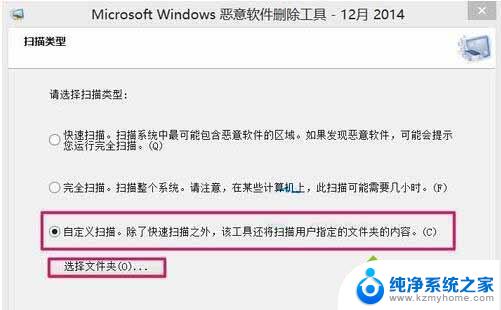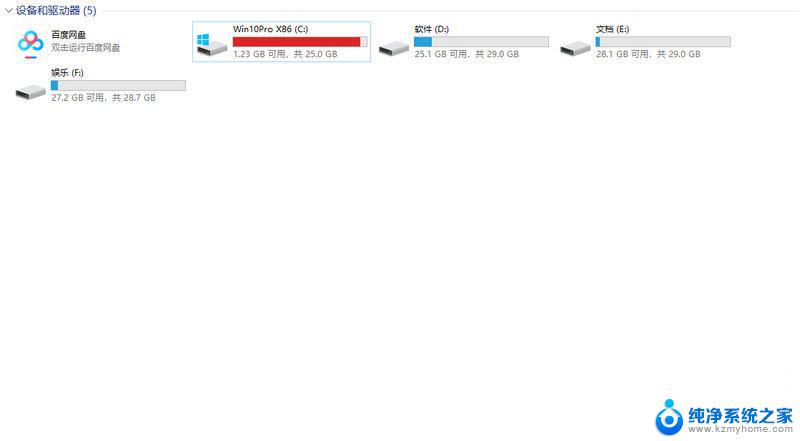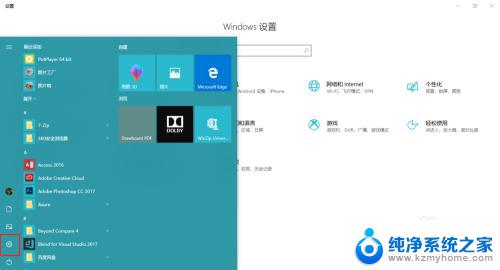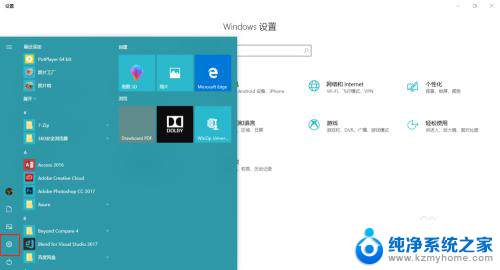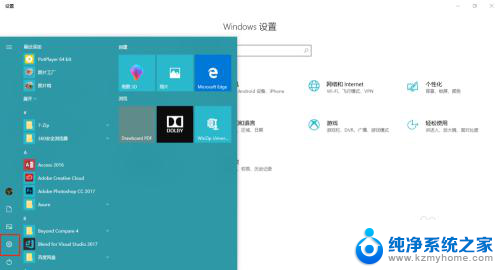win10自带垃圾清理在哪 如何利用WIN10系统自带的垃圾清理功能
随着电脑使用的频率增加,我们常常会发现电脑变得越来越慢,这是因为在使用过程中产生了大量的垃圾文件,占据了系统的存储空间和运行速度。幸运的是Windows 10系统提供了自带的垃圾清理功能,可以帮助我们轻松解决这个问题。通过利用这一功能,我们可以快速而有效地清理垃圾文件,释放存储空间,提升电脑的性能。让我们一起来了解一下Win10自带的垃圾清理在哪,以及如何利用它来优化我们的电脑吧!
步骤如下:
1.点开WIN10系统电脑桌面左下角的“开始”,然后在菜单列表中找到“Windows管理工具”。如图所示
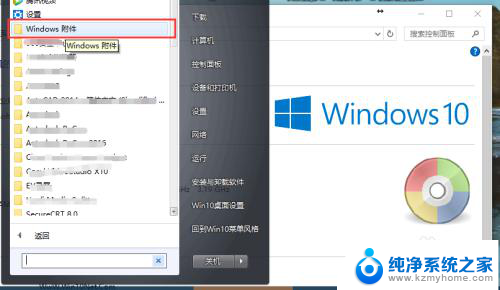
2.点开Windows工具,找到并点击下面的“磁盘清理”,如图所示
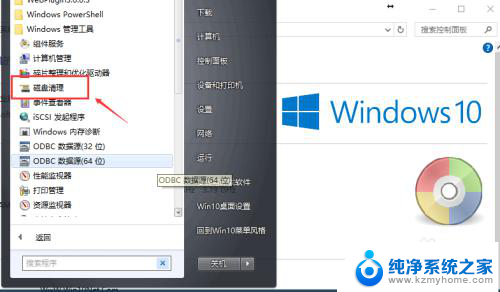
3.此时会弹出“磁盘清理,驱动器选择”对话框。默认是选择“C盘”,如图所示
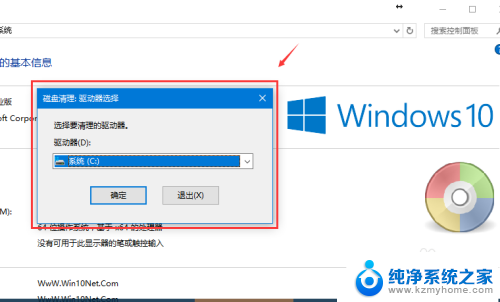
4.如果需要清理其他盘,则通过“请选择要清理的驱动器”下框中下拉选择。如图所示
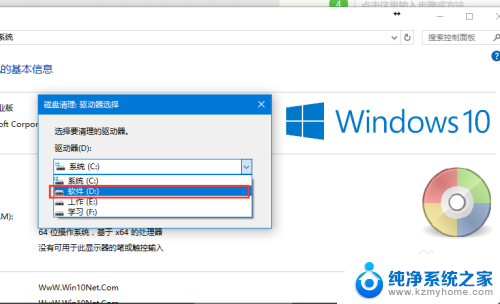
5.选好盘之后,点击“确定”,进入磁盘清理
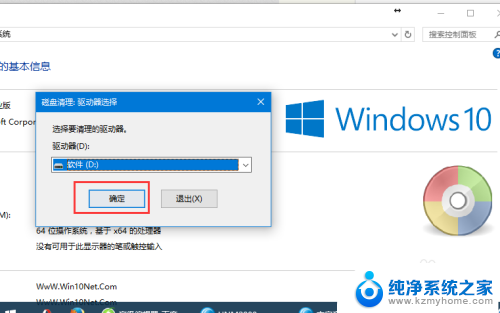
6.磁盘清理完成,会显示清理相关信息,可自行选择删除项,然后确定
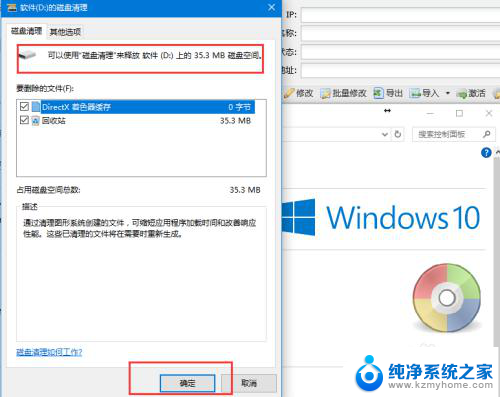
7.也可选择“其他”选项,进行其他项目清理,然后确定
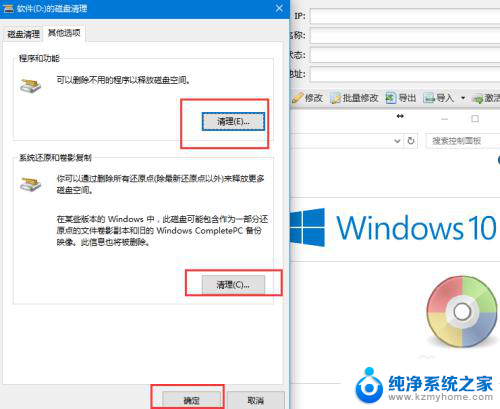
以上就是Win10自带的垃圾清理在哪里的全部内容,如果您遇到了这种情况,不妨根据本文所述的方法来解决,希望这些方法能对您有所帮助。