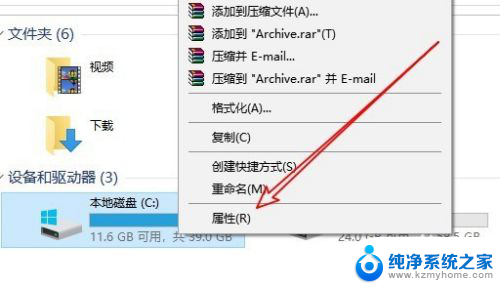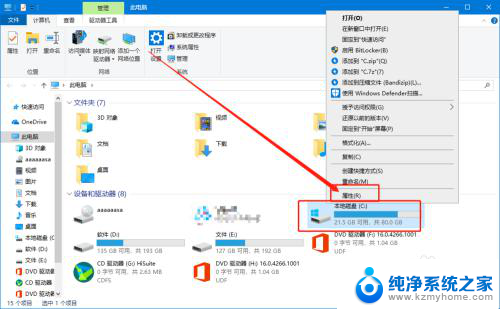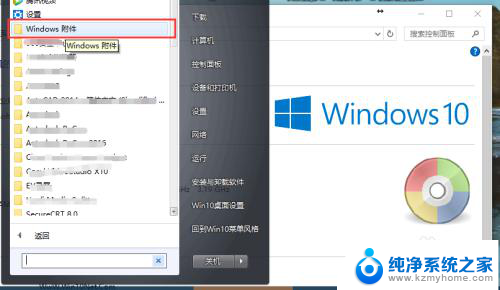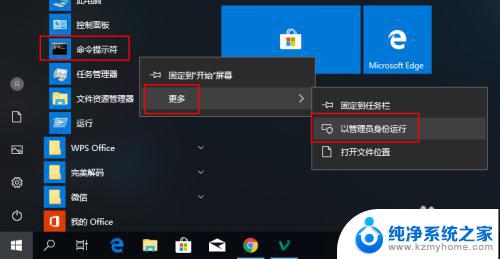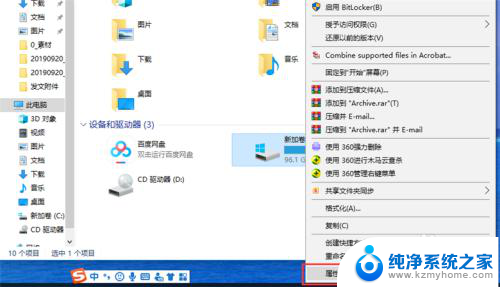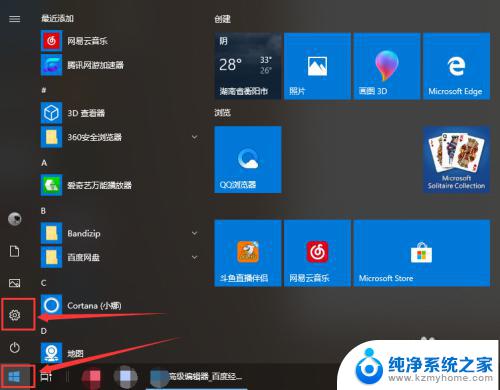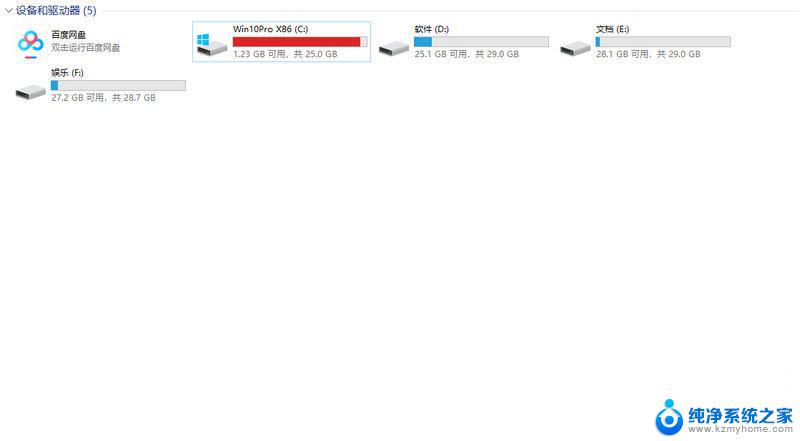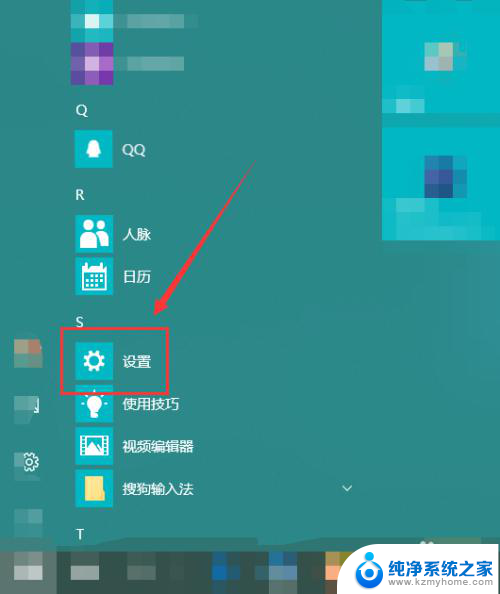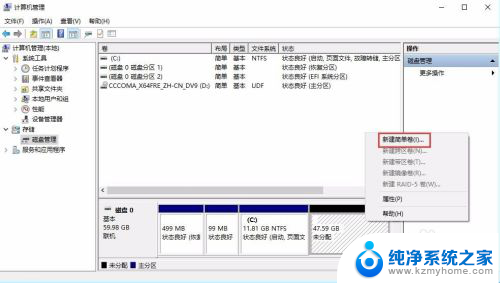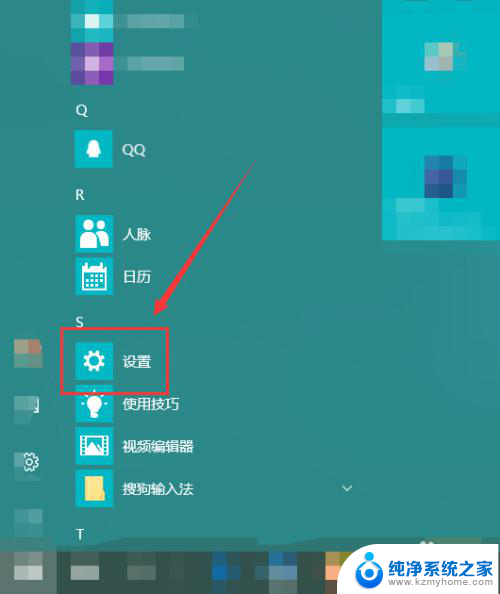dism清理c盘怎么用 Win10系统如何使用Dism清理系统磁盘
在使用Windows 10操作系统时,我们经常会遇到C盘空间不足的问题,为了解决这个问题,我们可以使用Dism(Deployment Image Servicing and Management)工具来进行系统磁盘清理。Dism是Windows系统自带的一款强大工具,可以帮助我们清理系统磁盘中的垃圾文件和临时文件,从而释放出更多的存储空间。接下来我们将详细介绍如何使用Dism清理C盘,让我们的系统运行更加顺畅。
操作方法:
1.Windows10系统使用Dism++软件清理磁盘的方法
第一步:下载Dism++软件。
可参考本人百度经验《使用 Dism++软件关闭Win10自动更新的方法》
2.第二步:解压 dism.jj.zip 压缩文件。

3.第三步:启动Dism++。
在打开的dism.jj文件夹中,根据电脑安装的系统选择Dism++x64.exe(或 Dism++x86.exex)并左键双击;
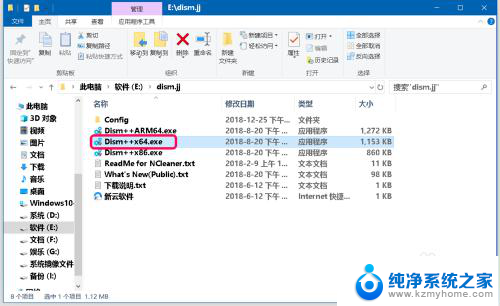
4.第四步:使用Dism++x64.exe 清理系统盘。
清理系统C:\磁盘,释放C:\盘空间:
在打开的 Dism++x64 窗口中,系统盘C:\盘下,我们点击:空间回收;
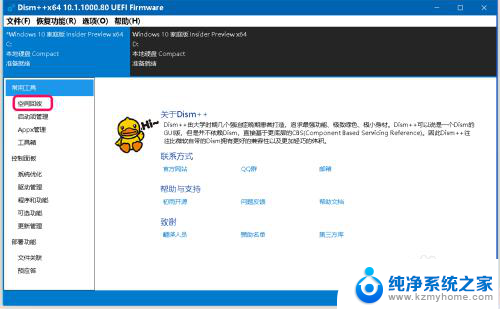
5.在空间回收对应的右侧窗口中,我们可以看到很多选项。如果不是很清楚使用方法,则可选择【默认】,当然也可以根据自己的需要,选择需要清理的文件,然后点击:扫描;
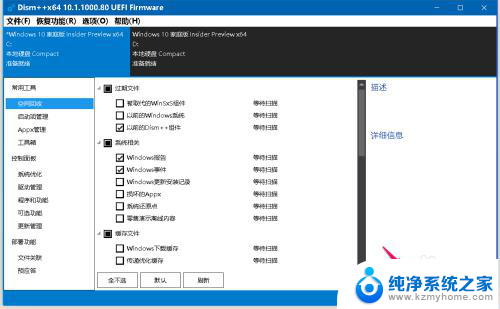
6.Dism++x64 清理工具正在进行扫描,稍候;
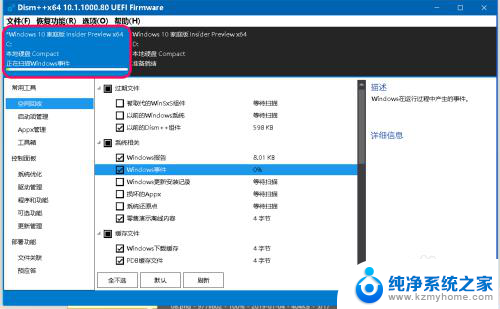
7.扫描完成,准备就绪,点击:清理;
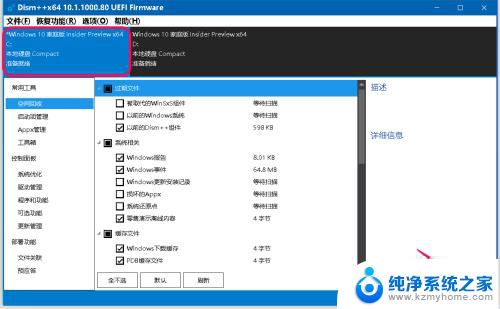
8.点击清理以后,弹出一个 温馨提示 对话框,我们点击:确定;
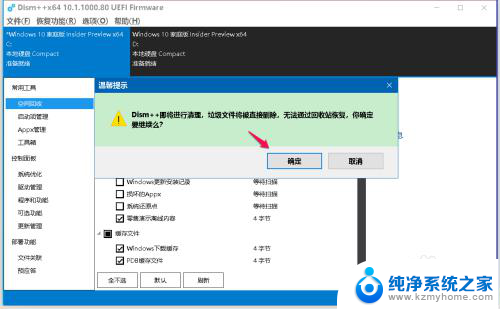
9.正在清理系统C:\盘的文件,且又弹出一个 温馨提示 对话框:
即将重启以下程序 资源管理器 ,你确定继续吗?
点击:确定;
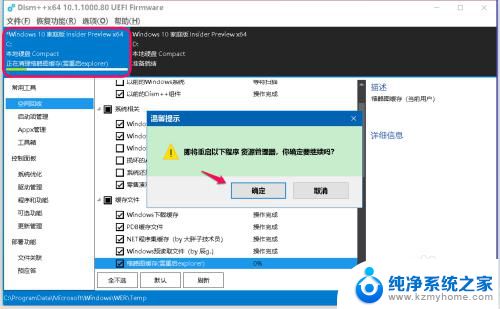
10.清理系统C:\盘完成,共释放 4.94GB 的空间。
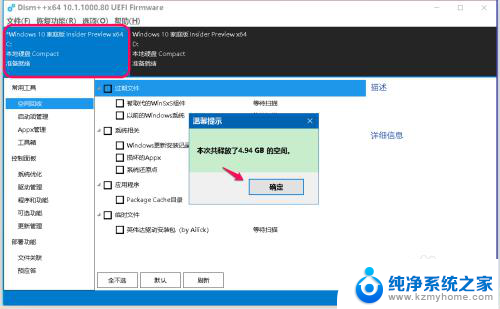
11.此电脑安装了两个系统(C:\和D:\),如果需要。我们还可以继续清理D:\盘,释放D:\盘空间,方法同上。
D:\盘清理共释放了 949MB 的空间。
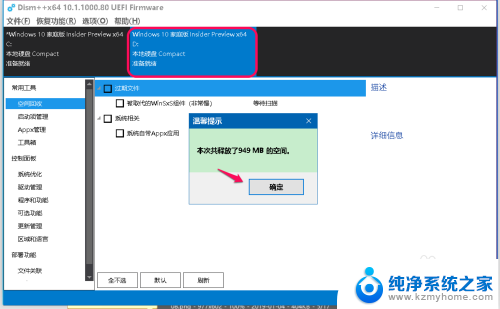
12.以上即:Windows10系统使用Dism++软件清理磁盘的方法,供朋友们参考使用。
以上就是关于如何使用dism清理C盘的全部内容,如果有遇到相同情况的用户,可以按照小编的方法来解决。