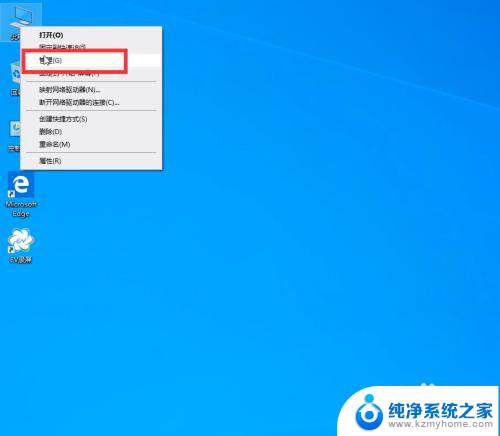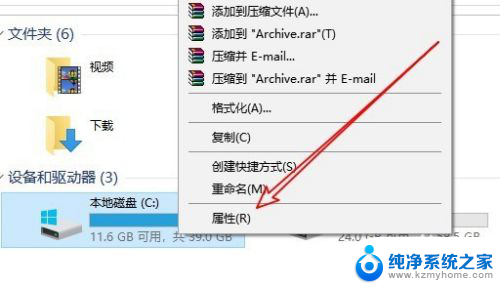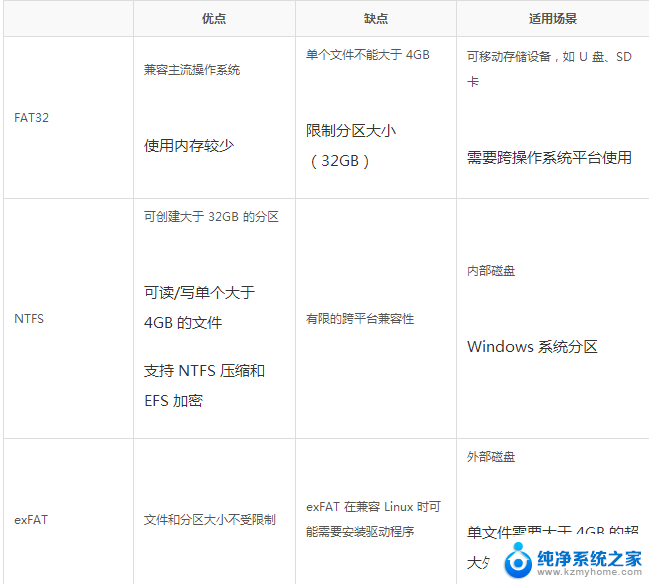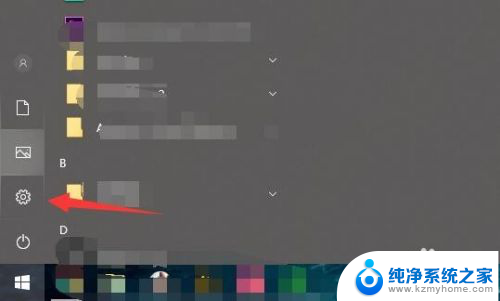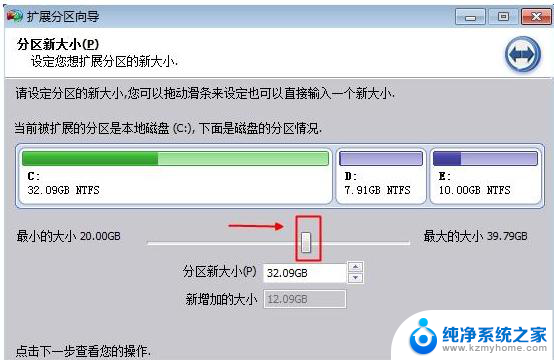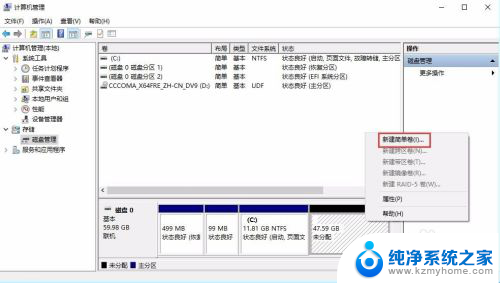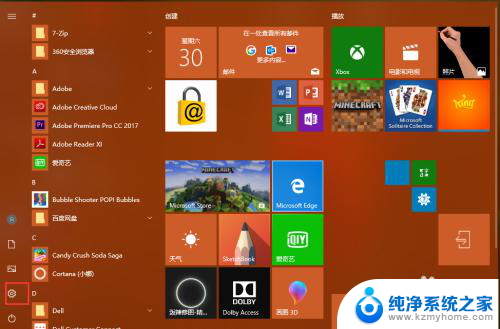win10怎样格式化d盘 win10如何清空磁盘数据
win10怎样格式化d盘,在日常使用电脑的过程中,难免会遇到一些需要格式化D盘或清空磁盘数据的情况,特别是在使用Windows 10操作系统时,很多用户对于如何进行这些操作感到困惑。事实上Win10提供了简便的方法来格式化D盘和清空磁盘数据,以满足用户的需求。本文将介绍Win10如何格式化D盘和清空磁盘数据,帮助用户轻松解决相关问题。无论是为了重新分区、安装新系统还是解决磁盘空间不足的问题,掌握这些操作方法都能让您更好地管理电脑中的数据。
方法如下:
1、进入系统后,鼠标选中桌面上的【此电脑】。
如果桌面没有【此电脑】,可以参考下面的经验引用。设置桌面图标。

2、然后点击【鼠标右键】——【管理】。进入计算机管理。
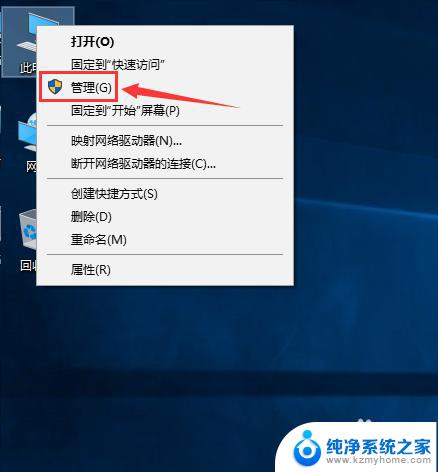
3、点击【存储】中的【磁盘管理】
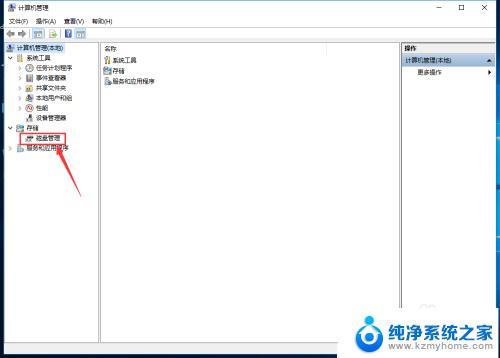
4、选择要格式化的磁盘,这里小编要格式化的磁盘是F盘。
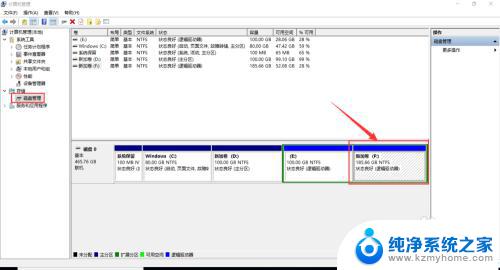
5、然后鼠标右键,选择【格式化】
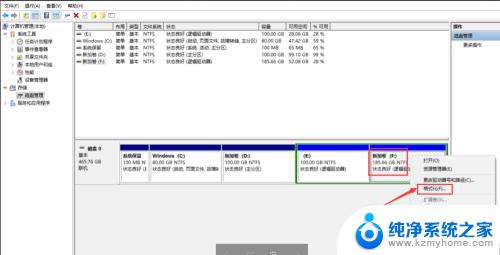
6、格式化磁盘进行【确认】。
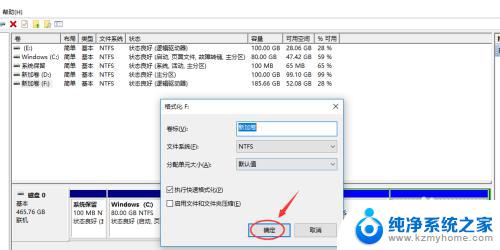
7、确认备份了需要的文件资料,再次【确认】
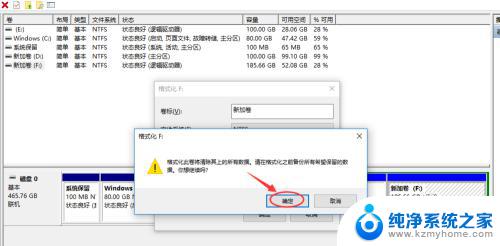
8、等待一会会,磁盘格式化过程中,然后就格式化完成了。
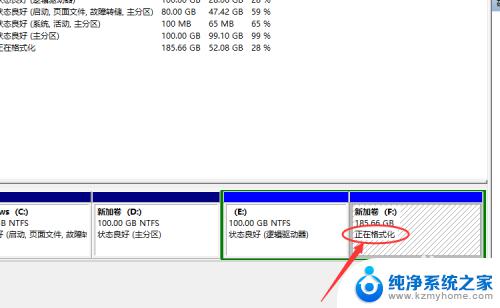
9、格式化之后,可以看到磁盘的可用空间变成了100%。
之前该磁盘中的文件东西已经全部删除!
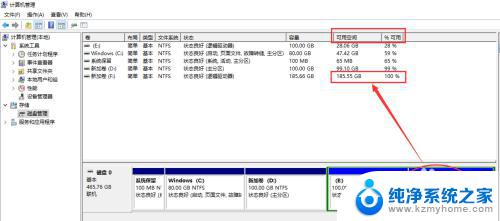
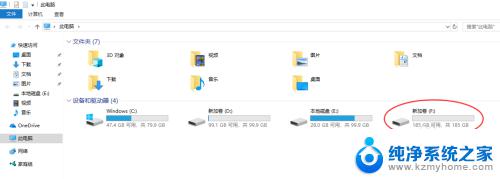
以上便是Win10如何格式化D盘的全部内容,如果你遇到这种情况,根据小编的操作进行解决非常简单快速,一步到位。